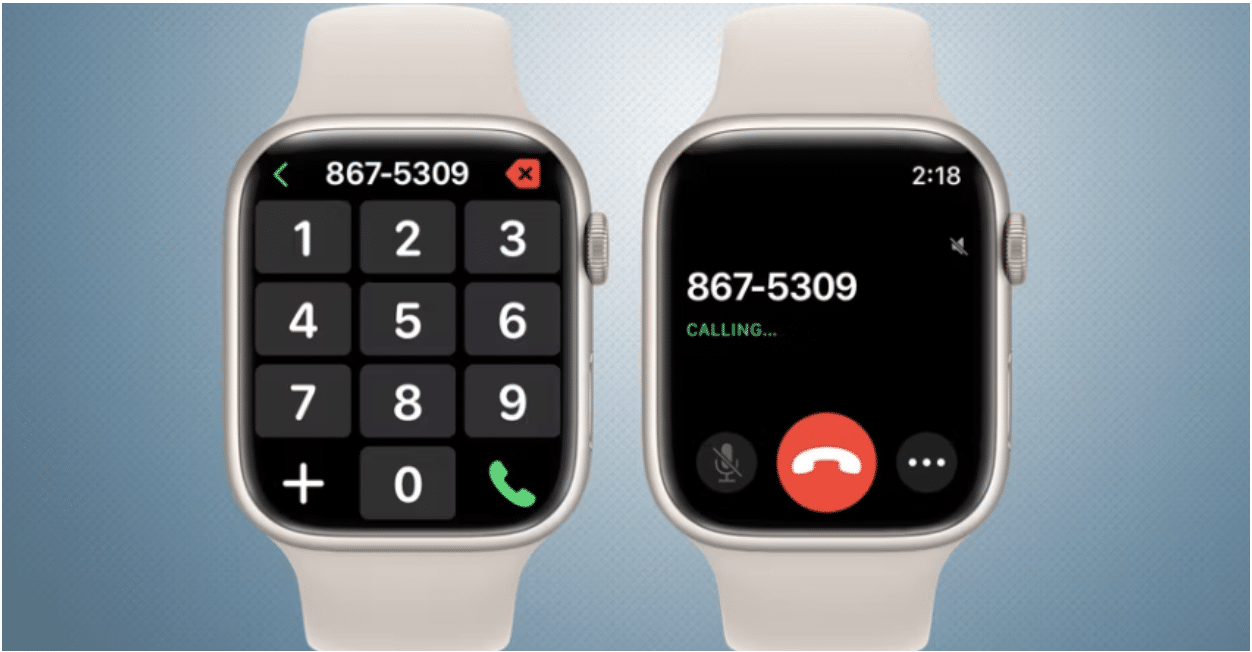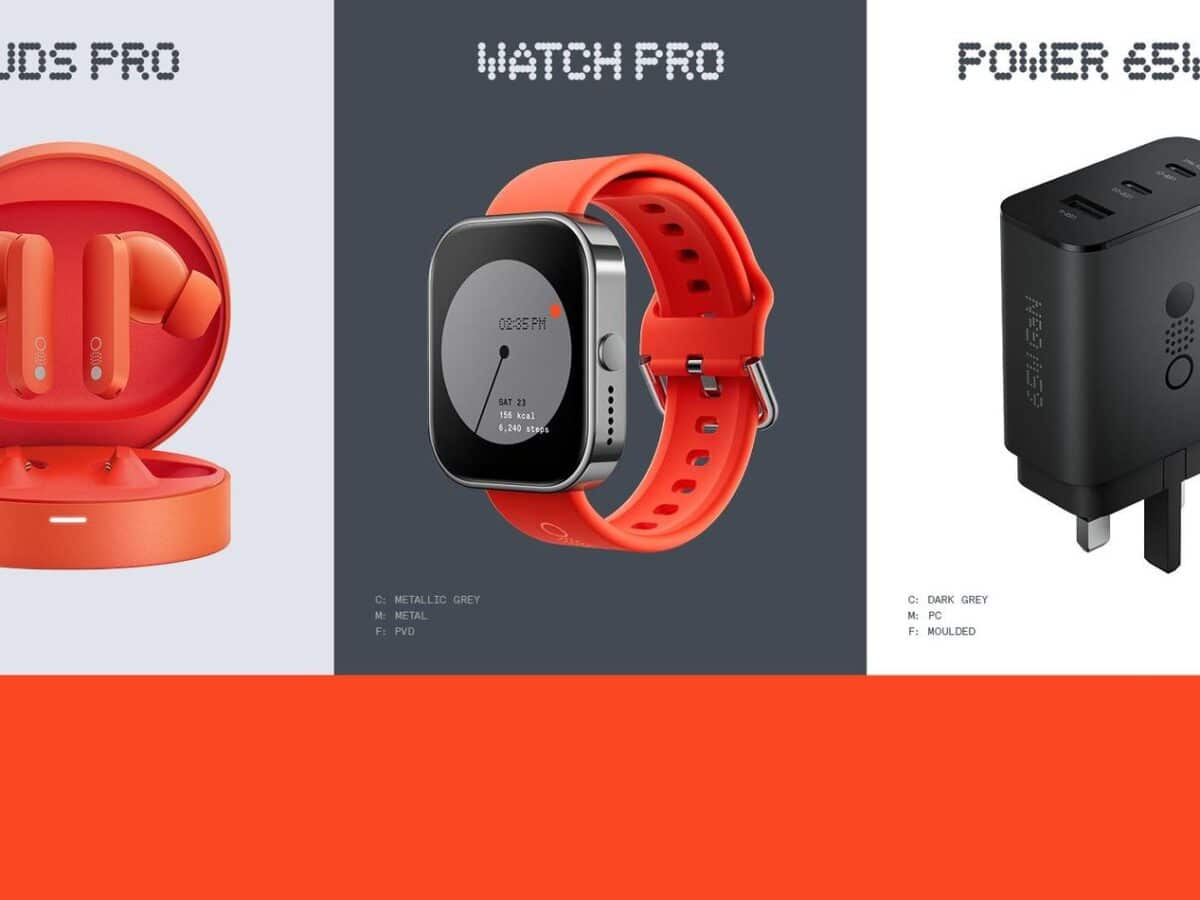Smartwatches have become quite popular in recent years—and for good reasons, too. These gadgets offer more than telling the time. They can help in several ways, like keeping you connected with the world, tracking your fitness goals, and even making and receiving calls.
Smartwatch users cannot deny the convenience of making and receiving calls on a watch. Most smartwatches today also offer hands-free usage, which lets you use the gadget without physically interacting with it using your hands. Built-in features such as voice assistants, touchless gestures, and voice commands make this impressive technology possible.
In this guide, we will take you through how to make and receive calls on a smartwatch. Because Apple, Google, and Samsung occupy the top spots for the most popular smartwatches in the market, they are the focus of our guide.
- How to Make Calls on Apple Watch
- How to Make Calls on Google Pixel Watch
- How to Make Calls on Samsung Galaxy Watch
- How to Receive Calls on Apple Watch
- How to Receive Calls on Google Pixel Watch
- How to Receive Calls on Samsung Galaxy Watch
- Transferring Calls to a Phone
- Top 5 Smartwatches That Can Make and Receive Calls
- Common Issues with Making and Receiving Calls on a Smartwatch
- The Takeaway
How to Make Calls on Apple Watch
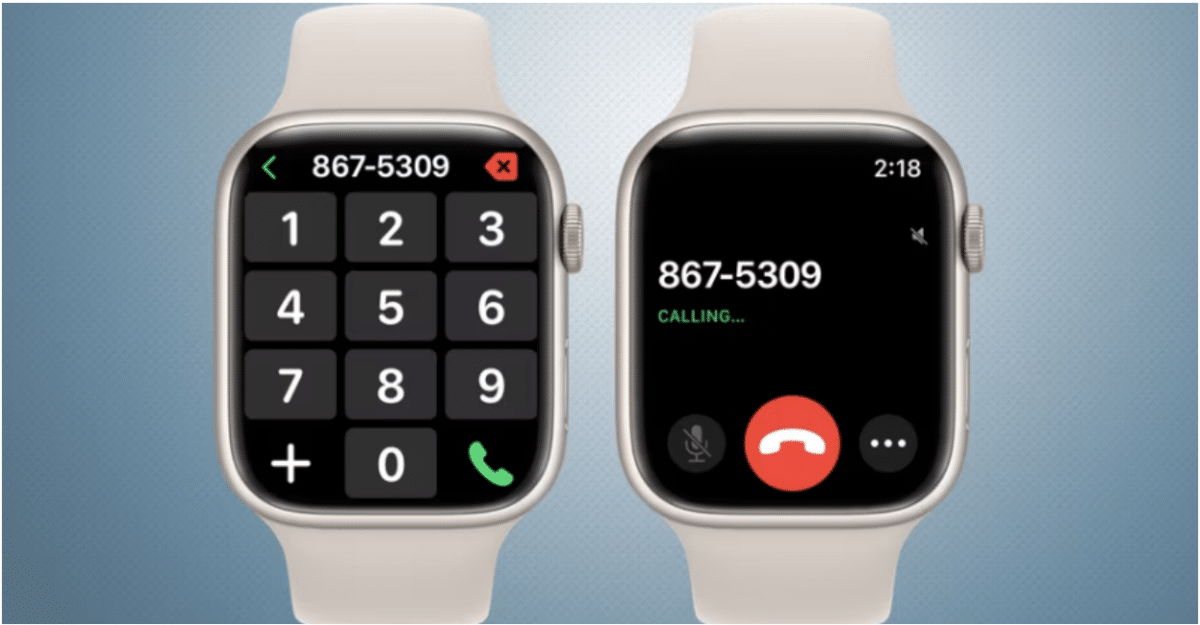
To make a call through voice commands on an Apple Watch, follow these steps:
- Wake up your Apple Watch.
- Say, “Hey Siri,” or press and hold the digital crown until the Siri interface appears.
- Say, “Call [contact name],” or “Dial [phone number].”
To make a call using the keypad on an Apple Watch, follow these steps:
- Press the Digital Crown/Home button on your Apple Watch.
- Tap to select the phone app.
- Scroll to the Keypad and select.
- Use the keypad to enter the desired number.
- Tap the green Call icon to call.
How to Make Calls on Google Pixel Watch

To make a call through voice commands on a Google Pixel Watch, follow these steps:
- Wake up your Google Pixel Watch.
- Say “Hey Google” to activate the Google Assistant.
- Once the Google Assistant is activated, you can say, “Make a call to [contact name]” or “Call [contact name].”
To make a call using the keypad on a Google Pixel Watch, follow these steps:
- Press the crown on the Pixel Watch to open the app drawer.
- Tap to select the phone app.
- Select Dialpad from the Phone app.
- Enter the number you want to call.
- Press the call icon to call.
How to Make Calls on Samsung Galaxy Watch

To make a call through voice commands on a Samsung Galaxy Watch, follow these steps:
- Wake up your Samsung Galaxy Watch.
- Say “Hey, Bixby” to activate the voice assistant on your watch.
- Once the assistant is activated, say “Call [contact name]” or “Dial [phone number]” to initiate the call.
To make a call using the keypad on a Samsung Galaxy Watch, follow these steps:
- Swipe up to open the Samsung Galaxy Watch app drawer.
- Tap the phone icon.
- Select the dialer icon to dial a number manually
- Tap the call icon to call.
How to Receive Calls on Apple Watch
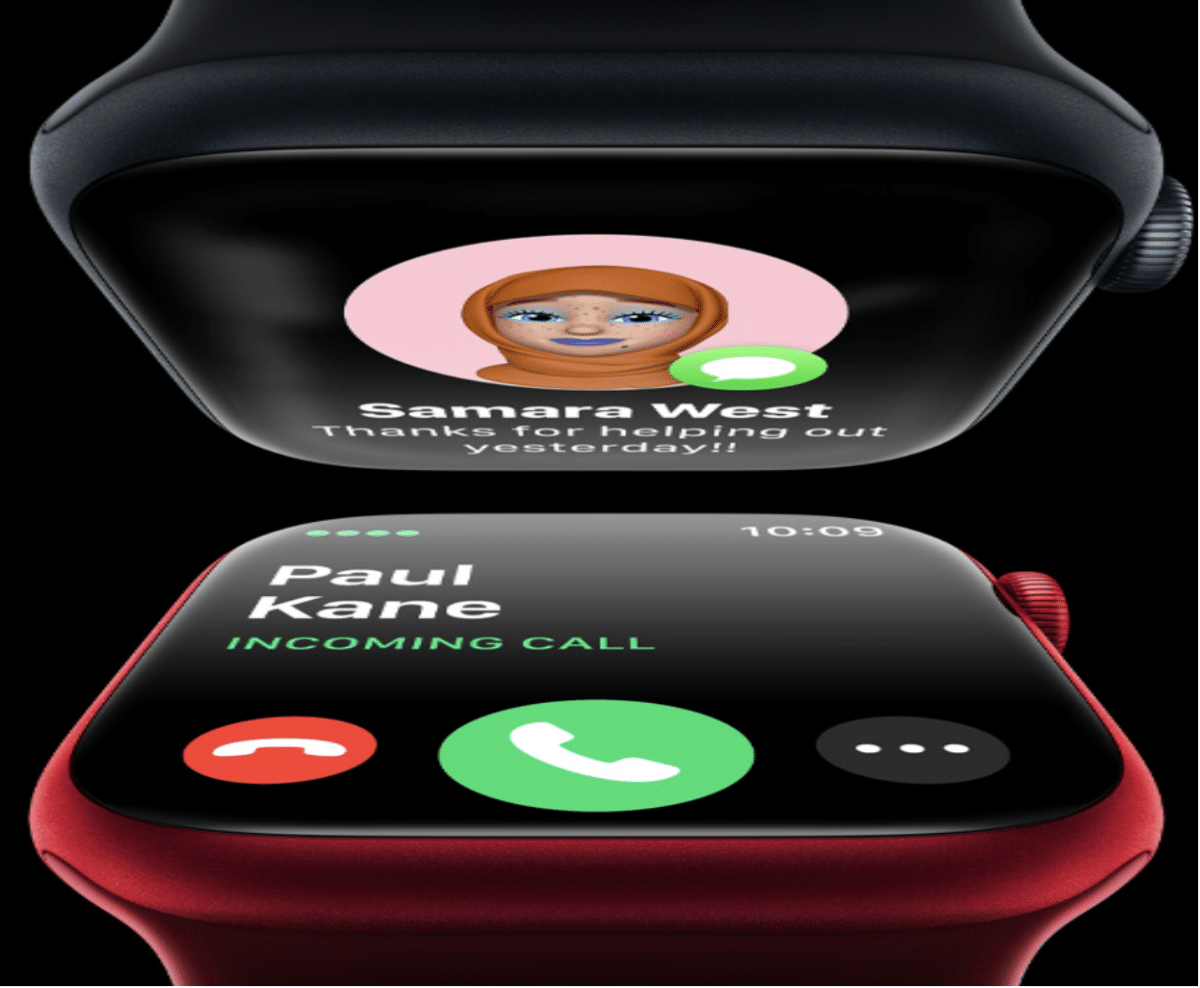
To receive a call on your Apple Watch, follow these steps:
- When a call comes in, the Apple Watch will display the caller’s name and number.
- To answer the call, tap on the green phone icon on the watch screen.
- To decline the call, tap on the red phone icon on the watch screen.
How to Receive Calls on Google Pixel Watch

To receive a call on your Google Pixel Watch, follow these steps:
- When a call comes in, the Google Pixel Watch will display the caller’s name and number.
- To answer the call, tap on the green phone icon on the watch screen.
- To decline the call, tap on the red phone icon on the watch screen.
How to Receive Calls on Samsung Galaxy Watch
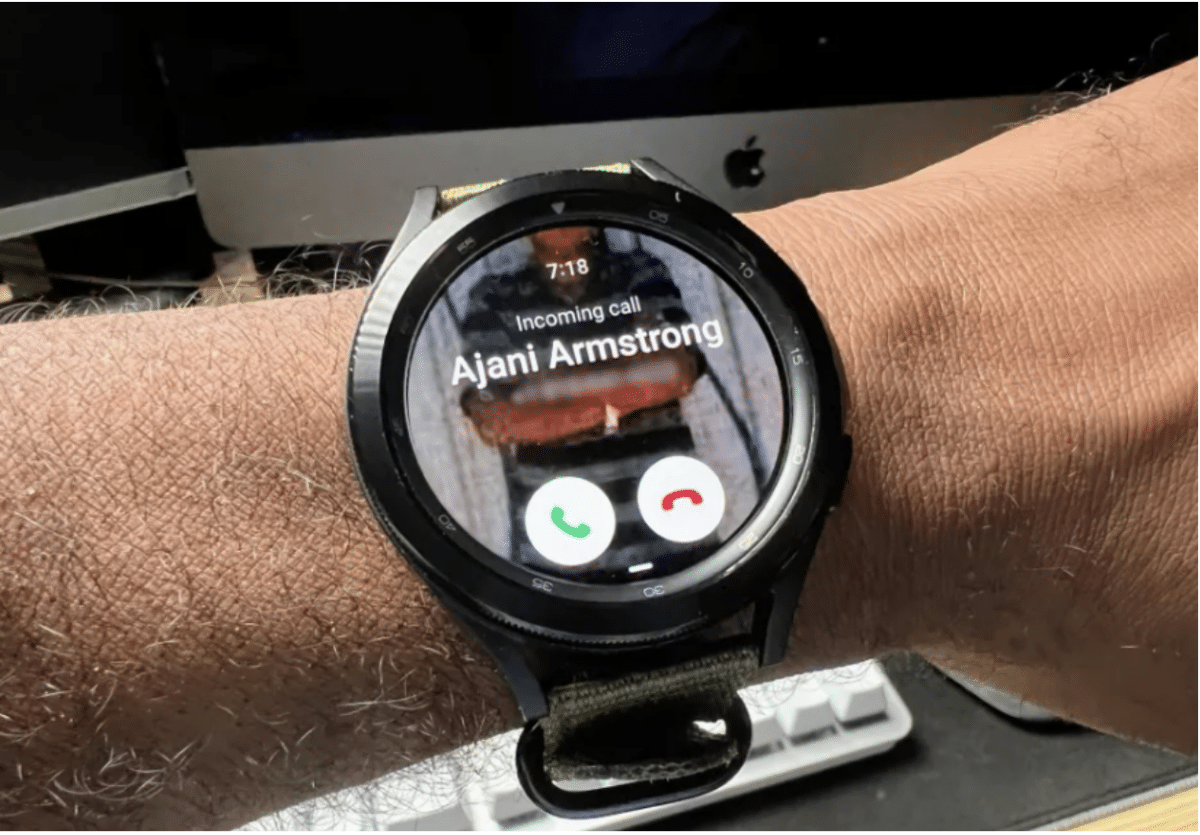
To receive a call on your Samsung Galaxy Watch, follow these steps:
- When a call comes in, the Samsung Galaxy Watch will display the caller’s name and number.
- To answer the call, tap on the green phone icon on the watch screen.
- To decline the call, tap on the red phone icon on the watch screen.
Transferring Calls to a Phone
You may answer a call on your smartwatch but wish to transfer it to your phone for, perhaps, a better conversation experience. It’s first important to note that transferring calls from your smartwatch to your phone may vary. This could depend on the make and model of your smartwatch and phone.
Some smartwatches may not have this feature, while others may require a Bluetooth connection between your watch and phone. With that in mind, here are the general steps to quickly transfer a phone call from your smartwatch to your phone
For Apple Smartwatches
- Answer the incoming cellular call on your Apple Watch.
- During the call on your Apple Watch, tap the green button/bar at the top left of your iPhone screen.
- When you tap the green button/bar, the Phone app will launch automatically and transfer the call from your watch to your phone without disconnecting the call.
For Google Pixel Watches
- During the call on your Google Pixel Watch, swipe up on your Google Watch to reveal the options menu.
- Tap on the “Switch to phone” option.
- Your phone will ring and display the caller ID for the person you speak to.
- Answer the call on your phone.
For Samsung Galaxy Watches
- During the call on your Samsung Galaxy Watch, tap the three dots on the calling screen.
- Tap “Switch to phone.”
- The call will be transferred to your phone.
Top 5 Smartwatches That Can Make and Receive Calls
Several smartwatches in the market can make and receive calls, offering users the convenience of staying connected without needing their phones.
Here is a list of some of the best smartwatches that offer this feature:
Apple Watch Series 7

The Apple Watch offers cellular connectivity, allowing you to make and receive calls without your iPhone. It also has a larger display and faster charging time than previous models.
Samsung Galaxy Watch 4

Samsung’s smartwatch offers both Bluetooth and cellular connectivity, as well as a variety of health and fitness features. It also has an intuitive rotating bezel for easy navigation.
Google Pixel Watch
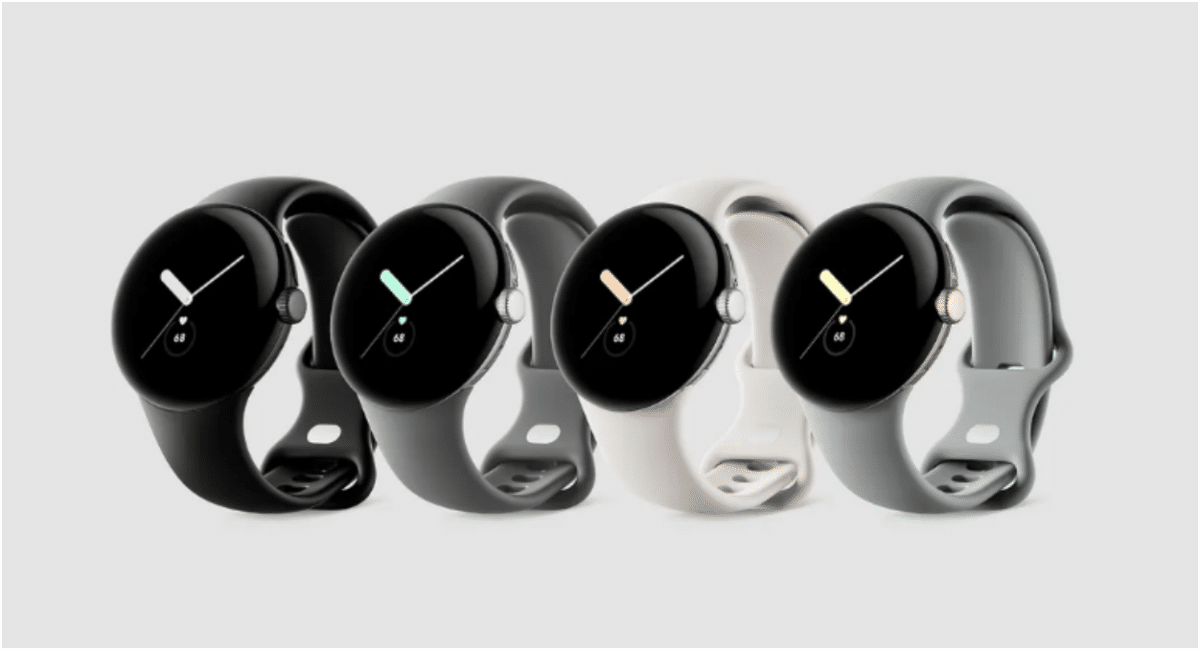
The Google Pixel Watch debuted as a unity of Google and Fitbit, optimized for Pixel phone users. It promises to be a simple fitness tracker incorporating Fitbit’s health monitoring platform with six months of free access to Fitbit Premium.
Garmin Venu 2

Garmin’s Venu 2 offers both Bluetooth and cellular connectivity, as well as advanced health and fitness tracking features. It also has a bright and colorful AMOLED display.
Fitbit Sense

The Fitbit Sense is a health and wellness smartwatch allowing you to make and receive calls. It features an AMOLED display, built-in GPS, and various health-tracking features.
Common Issues with Making and Receiving Calls on a Smartwatch
Smartwatches have transformed how we communicate, but like any other technology, they sometimes encounter issues. Here are some of these common issues you might face when making and receiving calls on your smartwatch and how to troubleshoot them:
Bluetooth Connectivity Issues
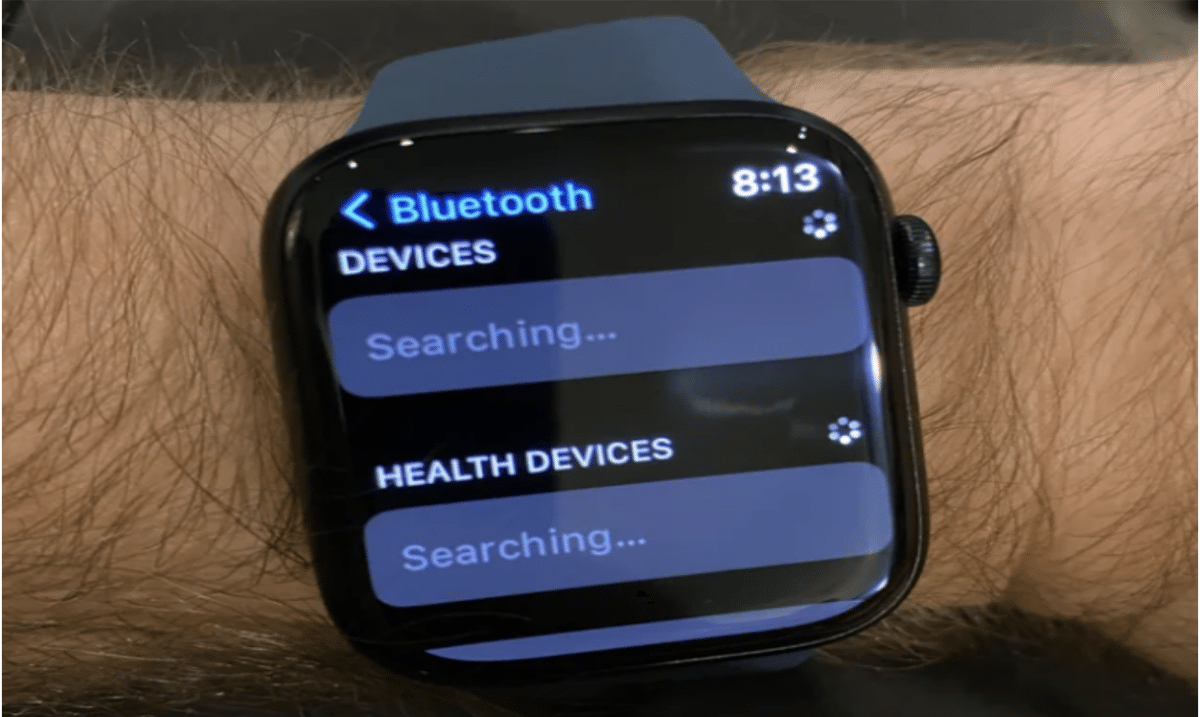
One of the most common problems with smartwatches is Bluetooth connectivity. If your watch is not connected to your phone or other Bluetooth devices, you may be unable to make or receive calls.
Here are some troubleshooting steps to fix Bluetooth issues:
- Ensure Bluetooth is turned on both on your phone and your smartwatch.
- Make sure your smartwatch is within the Bluetooth range of your phone. Move your smartwatch closer to your smartphone if it is too far away.
- Check if your watch and phone are paired. If not, pair them following the manufacturer’s instructions.
- Restart both your watch and phone. This can sometimes help to reset the Bluetooth connection.
- Try resetting your watch’s network settings.
- Try unpairing your smartwatch from your smartphone and pairing them again.
Network Issues
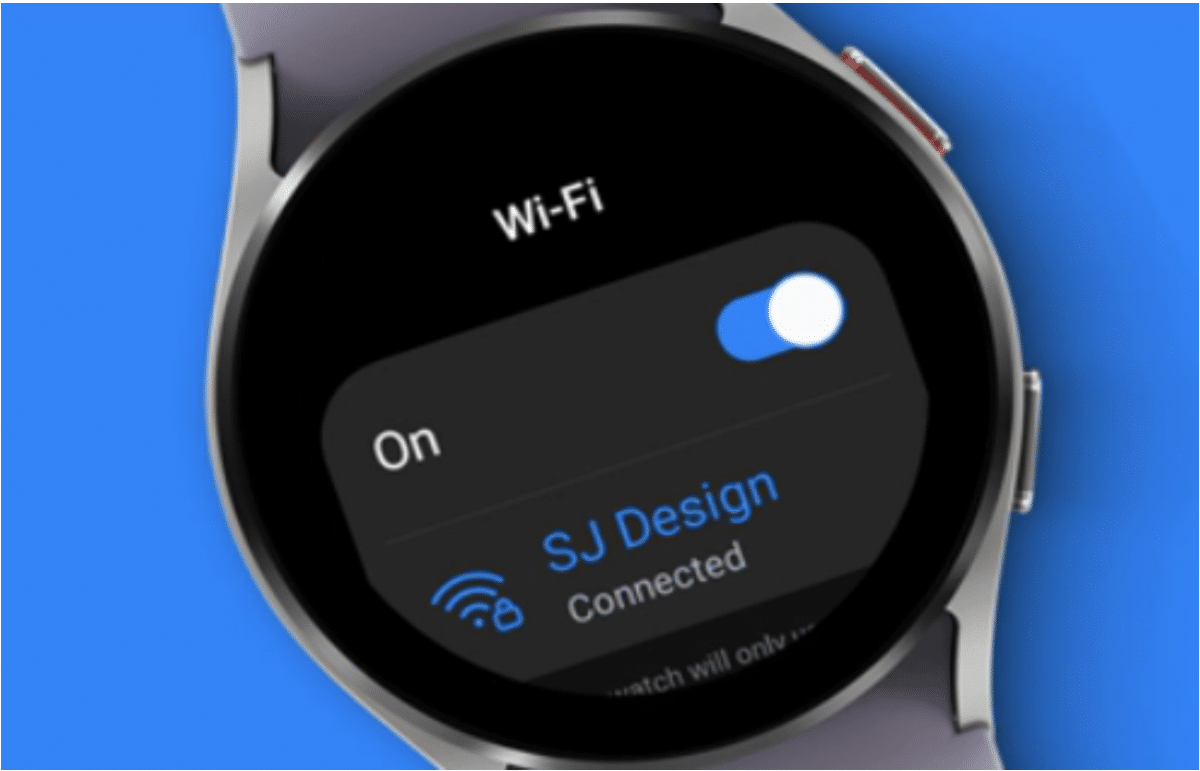
If you have poor network connectivity, you might not be able to make or receive calls on your smartwatch. Here’s what you can do:
- Check your watch’s network settings and ensure it’s connected to a mobile network.
- Ensure you have a strong cellular signal or a stable Wi-Fi connection. If you’re using a cellular-enabled smartwatch, make sure it has an active data plan.
- If you’re using a cellular connection, try moving to an area with better reception.
- Restart both your smartwatch and smartphone.
- If the problem persists, try unpairing and pairing your smartwatch and smartphone again.
Silent Settings
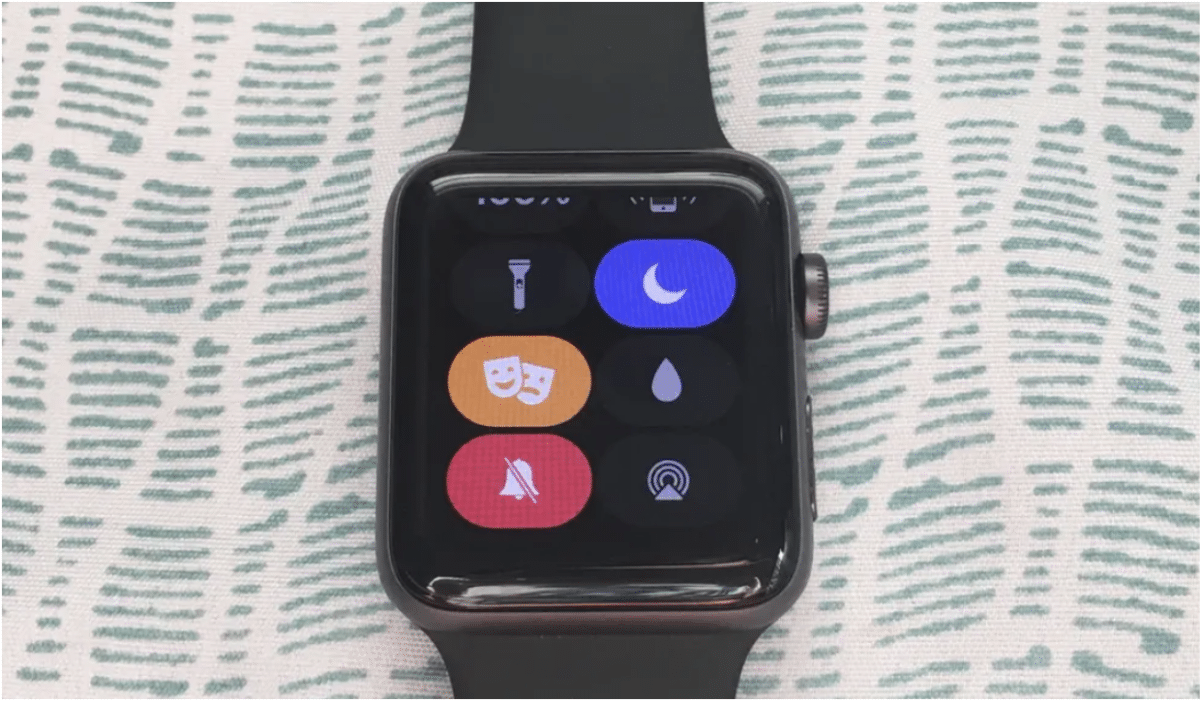
If your smartwatch is not ringing or vibrating when you receive a call, the silent setting is likely enabled. Turning off silent settings on your smartwatch can vary depending on the model and operating system version.
Here are the general steps to turn off the silent mode on your smartwatch:
For Apple Smartwatch
- Press the Digital Crown on the side of the watch to wake up the watch screen.
- Swipe up from the bottom of the screen to access the Control Center.
- Tap the sound mode icon to turn the silent mode off.
- Also, if the “Do Not Disturb” icon is enabled, tap it to turn off.
For Google Pixel Smartwatch
- Press the power button to wake up the watch screen.
- Swipe down from the top of the screen to access the quick settings menu.
- Tap on the “Settings” icon (gear icon) on the quick settings panel.
- Scroll down to find and tap on the “Sound” option.
- Toggle off the “Silent mode” option.
- Also, if the “Do Not Disturb” icon is enabled, tap it to turn off.
For Samsung Galaxy Smartwatch
- Wake up the watch screen.
- From the Home screen, swipe from the top of the screen down to open the Quick panel.
- Tap the Sound mode icon to change the silent mode to Sound.
- You can also tap the “Bedtime,” “Do not disturb’, or “Theater mode” icons to deactivate it if either is activated.
Software Updates
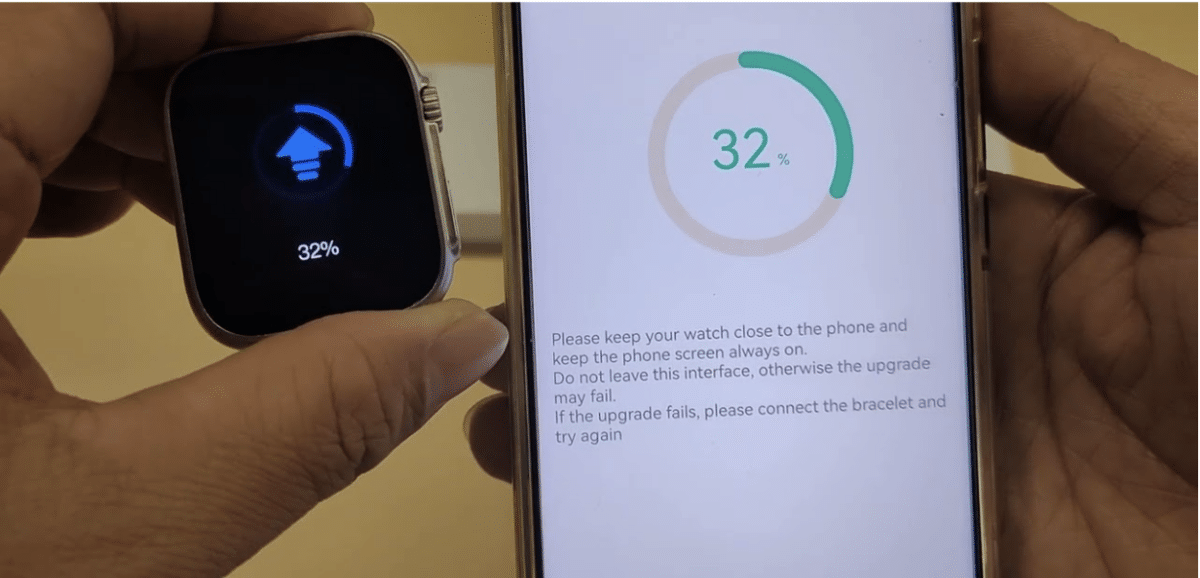
Smartwatch manufacturers often release software updates to fix bugs and improve the device’s functionality. If you’re having issues making or receiving calls, it might be time to update your smartwatch’s software. Here’s how to do it:
For Apple Smartwatch
- Connect your smartwatch to your iPhone via Bluetooth.
- Make sure your iPhone is connected to Wi-Fi or cellular data.
- Open the Apple Watch app on your iPhone.
- Tap on “My Watch” and then “General.”
- Tap on “Software Update” and then “Download and Install.”
- Follow the on-screen instructions to download and install the update.
For Google Smartwatch
- Connect your smartwatch to your phone via Bluetooth.
- Make sure your phone is connected to Wi-Fi or cellular data.
- Open the Wear OS by Google app on your phone.
- Tap the three-dot menu icon and select “Settings.”
- Tap on “System” and then “About.”
- Tap on “System updates” and then “Check for updates.”
- Follow the on-screen instructions to download and install the update.
For Samsung Galaxy Smartwatch
- Ensure Your phone and watch are connected.
- On the connected phone, open the Galaxy Wearable app.
- Tap Watch settings
- Tap Watch software update.
- If your watch displays a Home tab, swipe to and tap “Watch software update” or “Band software update.”
- Tap “Download”, and install.
The Takeaway
Making and receiving calls on a smartwatch can be an efficient way to stay connected. With this step-by-step guide, users can learn how to make and receive calls on their smartwatches and troubleshoot common issues that users face when making and receiving calls on their smartwatches.
We hope this guide has helped you navigate the world of smartwatch calls. Don’t hesitate to leave a comment with any questions or feedback, and feel free to share this guide on social media to help others make the most of their smartwatch.