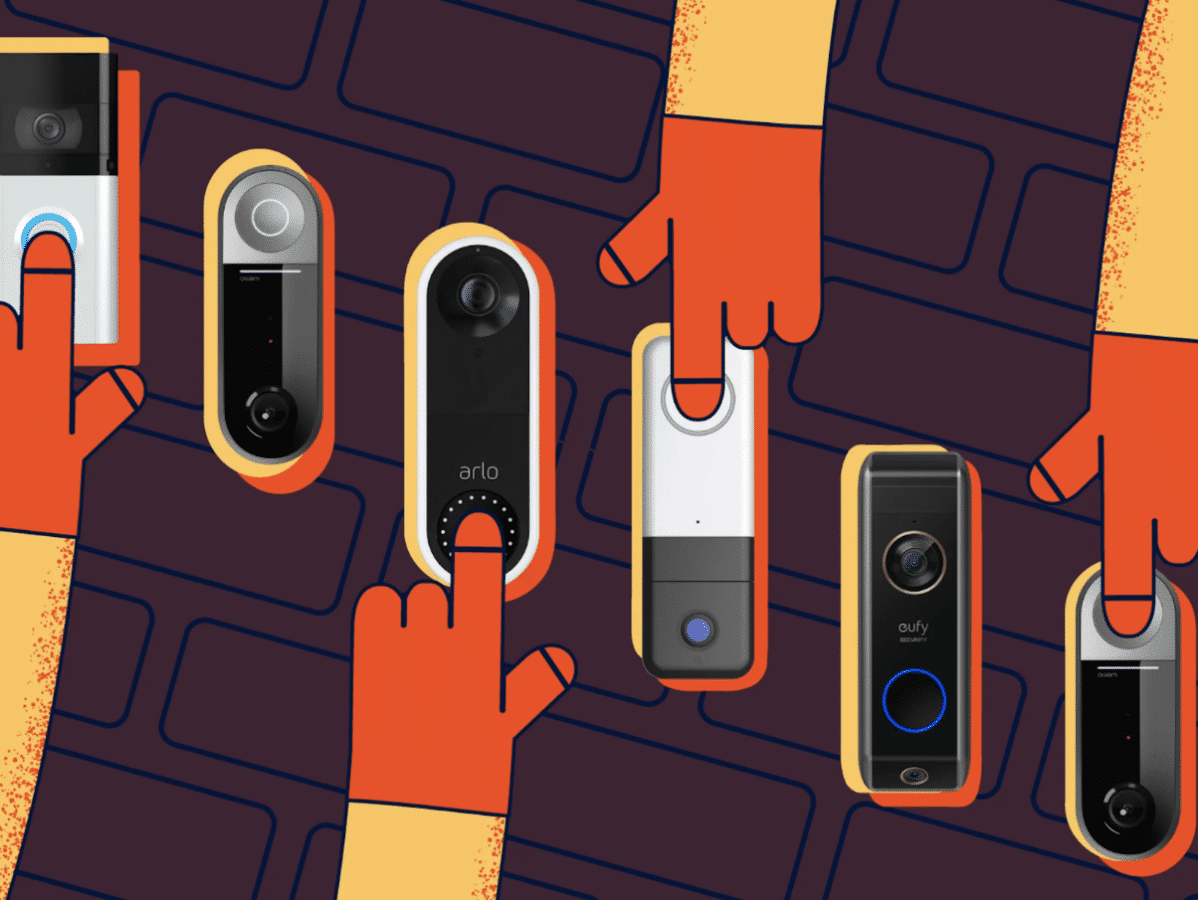Google Chromecast is a powerful media-streaming device that can take over your TV and simplify your online life. With its portability and ease of use, Chromecast allows you to stream content from your phone or computer to your TV screen.

Whether you’re running a standard “casting” model or the all-new Chromecast with Google TV, this device has a lot to offer. In this piece, we’ll explore some of the lesser-known tips and tricks that can make casting more magical. So sit back, relax, and get ready to become a Chromecast master.
Setting up Chromecast
Google Chromecast connects to your Wi-Fi and plugs into your TV’s HDMI port, allowing you to easily stream videos , movies, music, and more directly to your big screen. But before you can start casting, you’ll need to set up your Chromecast device. Here’s what you’ll need:
- A TV with an HDMI input (4K or otherwise)
- Wi-Fi access
- A free USB port or power outlet
- A computer, smartphone, or tablet with either Google’s Chrome browser (for a computer) or the Google Home app installed
Once you have all the essential equipment, follow these steps to set up Chromecast:
- Plug the Chromecast into your TV’s HDMI port.
- Plug it into a power source.
- Visit the Chromecast setup page to download the necessary app.
- Follow the on-screen instructions to connect Chromecast to your Wi-Fi network.
That’s it! You’re now ready to start casting content from your phone, tablet, or computer to your TV screen. With Chromecast, you can stream Netflix, HBO Max, Hulu, Spotify, and more from your mobile device or PC to the TV in no time.
Google Chromecast Tips and Tricks
Google Chromecast comes in handy. But did you know that it can do much more than that just stream? Here are some of the best tips and tricks to make the most of your Chromecast.
- Guest Mode
If you want to share your Chromecast with your friends and family without giving them access to your Wi-Fi network, you can enable Guest Mode. This feature allows anyone nearby to cast content to your TV using a PIN code.
To enable Guest Mode:
- Open the Google Home app on your phone
- Tap on your Chromecast device
- Go to Device Settings
- Turn on the Guest Mode toggle
- Note down the PIN code
Now, anyone who has a compatible app can cast to your TV by selecting the Nearby Device option and entering the PIN code.
- Customize Ambient Mode
When you’re not using your Chromecast, it displays a slideshow of beautiful images on your TV. But did you know that you can customize this Ambient Mode to show your own photos, art, or even the weather and time?
To do this:
- Open the Google Home app on your phone
- Tap on your Chromecast device
- Go to Device Settings
- Tap on Ambient Mode
- Choose what you want to see on your TV
You can select Google Photos albums, curated art galleries, experimental images, or even Facebook or Flickr albums. You can also adjust the speed of the slideshow and the brightness of the screen.
- Voice Control with Google Assistant
If you have a Google Assistant device like a Nest speaker or display, you can control your Chromecast with just your voice. You can ask Google Assistant to play movies, shows, music, or videos from supported apps like Netflix, YouTube, Spotify, and more.
For example, you can say “Hey Google, play Stranger Things on Netflix on my TV” or “Hey Google, play some jazz music on Spotify on my TV”. You can also pause, resume, skip, or stop the playback with voice commands.
To set up voice control, make sure your Chromecast and Google Assistant device are on the same Wi-Fi network and linked to the same Google account. Then, open the Google Home app on your phone and follow the instructions to link your streaming services.
- Advanced Sound Settings
To enhance the audio quality of your Chromecast, you can tweak some sound settings in the Google Home app. For example, you can enable Surround Sound mode to get a more immersive sound experience if you have a compatible speaker system.
To do this:
- Open the Google Home app on your phone
- Tap on your Chromecast device
- Go to Device Settings
- Tap on Display & Sound
- Turn on Surround Sound mode
You can also adjust the sound format and volume level of your Chromecast in this menu.
- Advanced Display Settings
You can also improve the visual quality of your Chromecast by changing some display settings in the Google Home app. For example, you can adjust the screen size and resolution of your Chromecast to match your TV’s specifications.
To do this:
- Open the Google Home app on your phone
- Tap on your Chromecast device
- G to Device Settings
- Tap on Display & Sound
- Select Video Smoothness or Resolution
You can likewise change the color depth and refresh rate of your Chromecast in this menu.
- YouTube Party with Shared Playlist
Have some fun with your friends by watching YouTube videos together. You can create a shared playlist with Chromecast. This feature allows anyone who is connected to the same Wi-Fi network as your Chromecast to add videos to a common queue and play them on your TV.
To start a YouTube party:
- Open the YouTube app on your phone, tablet, or computer
- Cast it to your TV
- Tap on the Queue icon on the top right corner
- Select Add Collaborators
- Invite others to join the playlist by sharing a link or a code
You can also manage the playlist by reordering, removing, or playing videos.
- Turn on TV with Smartphone
Want to save some time and turn on your TV with just your smartphone? Use Chromecast’s HDMI-CEC feature. This feature allows your Chromecast to send signals to your TV and switch it on and to the correct input when you cast something to it.
To enable this feature, you need to have a TV that supports HDMI-CEC and a Chromecast that is plugged into a power outlet and not a USB port. Then, you need to turn on HDMI-CEC in your TV’s settings menu. The name of this option may vary depending on your TV brand, but it is usually called something like Anynet+, Bravia Sync, Simplink, or Viera Link.
Once you have enabled HDMI-CEC, you can simply open any app that supports Chromecast on your phone and cast something to your TV. Your TV should automatically turn on and switch to the Chromecast input.
- Apps Only Mode
If you want to have a cleaner and simpler interface on your Chromecast, you can access the hidden Apps Only Mode. This mode removes all the recommendations, watchlists, and tabs from the Google TV home screen and shows only the apps that you have installed.
To access this mode, you need to have a Chromecast Voice Remote. Then, press and hold the Home button on the remote for a few seconds until you see a pop-up menu. Select Apps Only Mode and enjoy a clutter-free Chromecast.
- Discover New Apps
Explore the vast library of Chromecast-supported apps and services by using the Google Home app on your phone. This app shows you all the apps that are compatible with Chromecast and lets you install them directly from the app store.
To discover new apps:
- Open the Google Home app on your phone
- Tap on the Discover tab at the bottom
- Scroll through the categories and suggestions
You can also search for specific apps or genres by tapping on the magnifying glass icon at the top. You can then tap on any app that interests you and install it on your phone or tablet.
- Stream Content from Computer
Want to cast content from your computer to your TV? Use the Chrome browser and its built-in Cast feature. This feature allows you to cast any tab or website from your computer to your Chromecast. You can also cast local files like photos, videos, music, or documents from your computer to your TV.
To stream content from your computer:
- Open the Chrome browser
- Go to the website or tab that you want to cast
- Click on the three-dot menu icon at the top right corner
- Select Cast
- Choose your Chromecast device from the list
- Enjoy watching it on your TV
To cast local files, open a new tab in Chrome and drag and drop the file into it. Then, follow the same steps as above to cast it to your TV.
- Preview Program
Get early access to new features and updates for your Chromecast by joining the Chromecast Preview Program. This program allows you to test new versions of the Chromecast software before they are released to the public. You can also provide feedback and report issues to Google.
To join the Preview Program:
- Open the Google Home app on your phone
- Tap on your Chromecast device
- Go to Device Settings
- Tap on Preview Program
- Follow the instructions to enroll
You will receive an email confirmation when you are accepted into the program. You can then check for updates in the Device Settings menu and enjoy the latest features of your Chromecast.
The Finale

Google Chromecast is more than just a streaming device. It has many hidden features and tricks that can enhance your viewing experience and make it more fun and convenient. By following these tips, you can customize your Chromecast to suit your preferences and discover new ways to enjoy your favorite content on your TV.