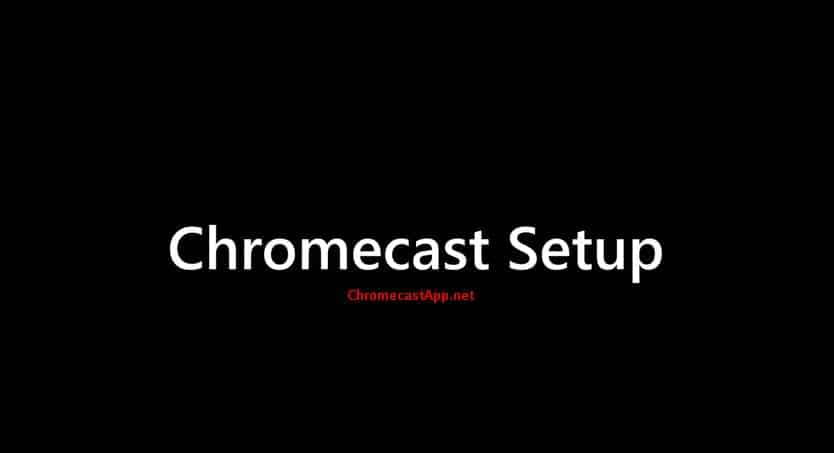Are you wondering if you can access the Chromecast app on your Windows 10 device?
If so, then this article provides tips to help you set up Chromecast on your computer and make it accessible.
Things You Need To Have Before Chromecast Setup
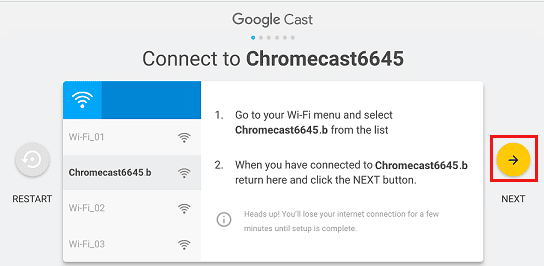
It doesn’t require you to have technical skills just to set up Chromecast on any device.
This includes Android mobile devices, iPad, iPhone, Mac, and tablets. Here are things that you need to have to begin the setup.
- You need a Google Chromecast device
- A PC running Windows 10
- Installed Google Chrome browser on your computer
When these items are ready, you can follow the next steps to plug the Chromecast device into your home TV and set up Chromecast on your Windows 10 PC.
Setting Up Chromecast on Windows 10 Computer
- First, you need to plug in the HDMI to the end of the Google Chromecast device and into the HDMI port of your home TV. Then, plug the other end of the USB to the adapter.
- The next thing that you need to do is use the remote controller of your TV to modify the source input to the right HDMI port where the Chromecast device has been plugged into.
Take note that most remote controls will require you to press the Source or Input button until the TV display will change from HDMI 1 to HDMI 2.
- After setting up the device on your TV, you have to set up the Chromecast on your Windows 10 computer.
- Simply visit the link google.com/chrome so that you can download and install the Google Chrome browser on your PC. That is if you are not yet using the browser on your computer.
- Open the browser from your computer and visit the link chromecast.com/setup/
- From the Chrome Setup screen, just click on the Set Up Your Chromecast link so that you can begin setting up Chromecast on your computer.
- You also have to agree on the Privacy Terms of Chromecast, so just tap the accept button and you are good to go.
- When you are done reading the terms, the webpage will begin searching for any available Chromecast devices that are connected to your Wi-Fi network. If in case your computer is not able to find the device, switching the Wi-Fi network on your computer from 2.4 to 5GHz or vice versa will help you fix any issues.
- After all that, you have to click the Wi-Fi icon found at the right corner of the taskbar on your PC and click the open Wi-Fi network of Chromecast.
- Just click on the Next button when you are done connecting to the open Wi-Fi network of Chromecast.
- You also have to click the Yes arrow on the next screen. That is if the Code that you see on the Windows computer matches that on the bottom right corner of your television.
- Then, you need to give a Name for your device, for instance, My Chromecast.
- Confirm the Wi-Fi settings when you are prompted to by choosing the network and type the password if required to connect.
- A confirmation display will be seen on screen – Ready to Cast!
Tweet on Windows 10 Walk Through
When the setup is done, you will be able to display anything from your Windows 10 computer onto the big screen of your home TV.