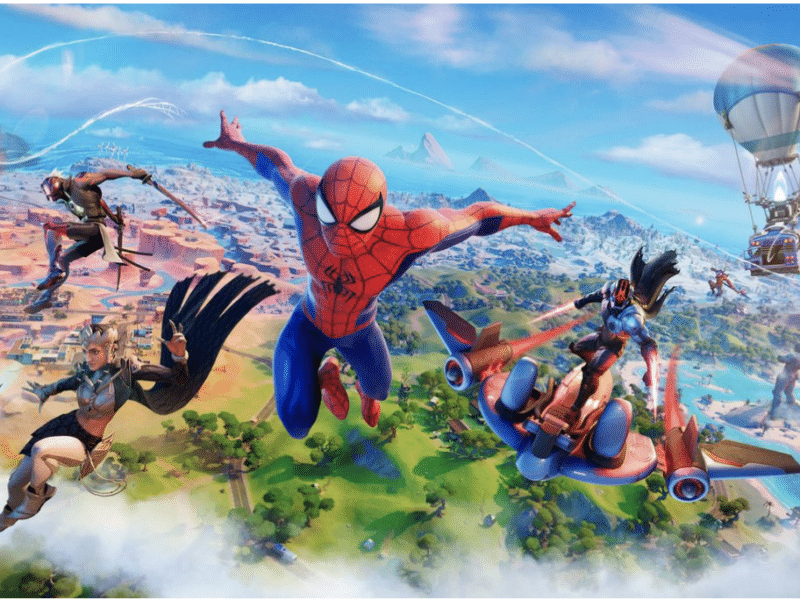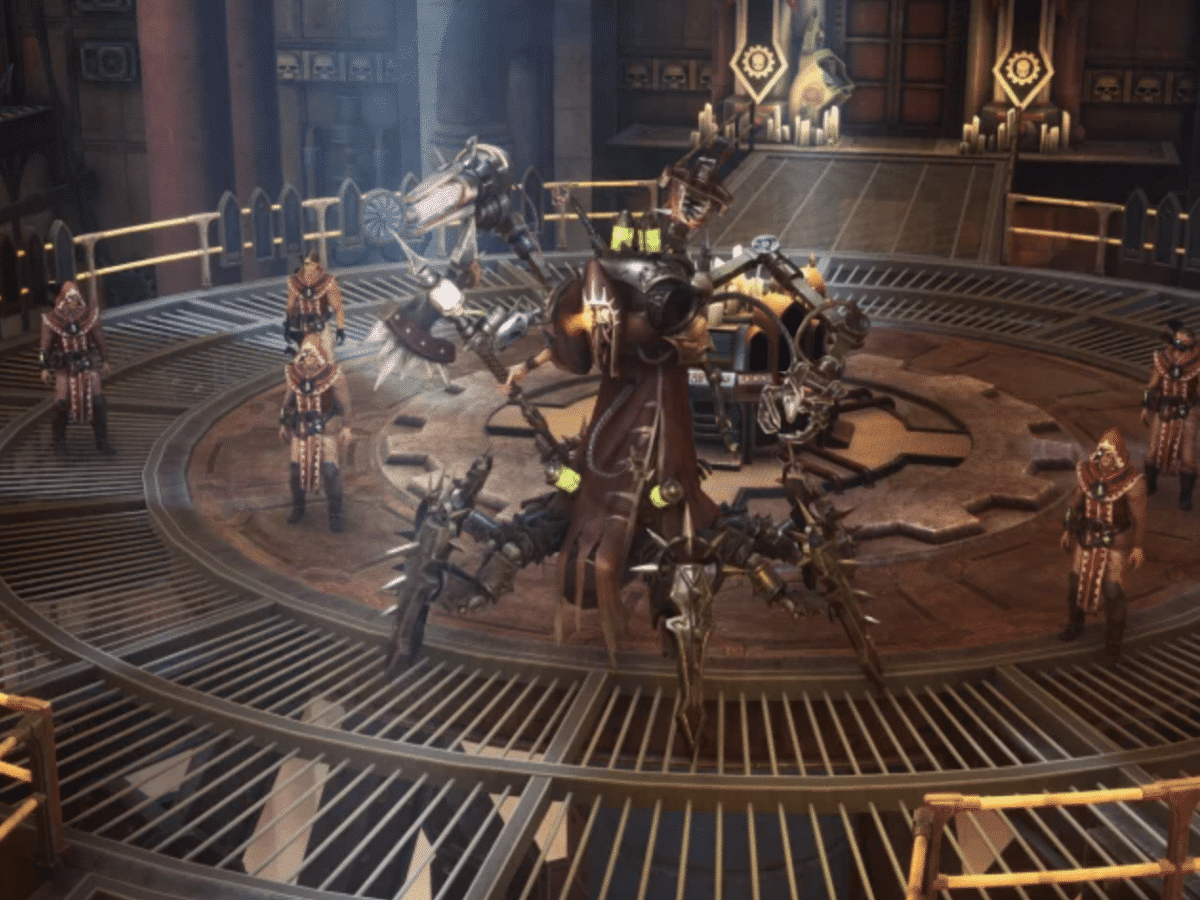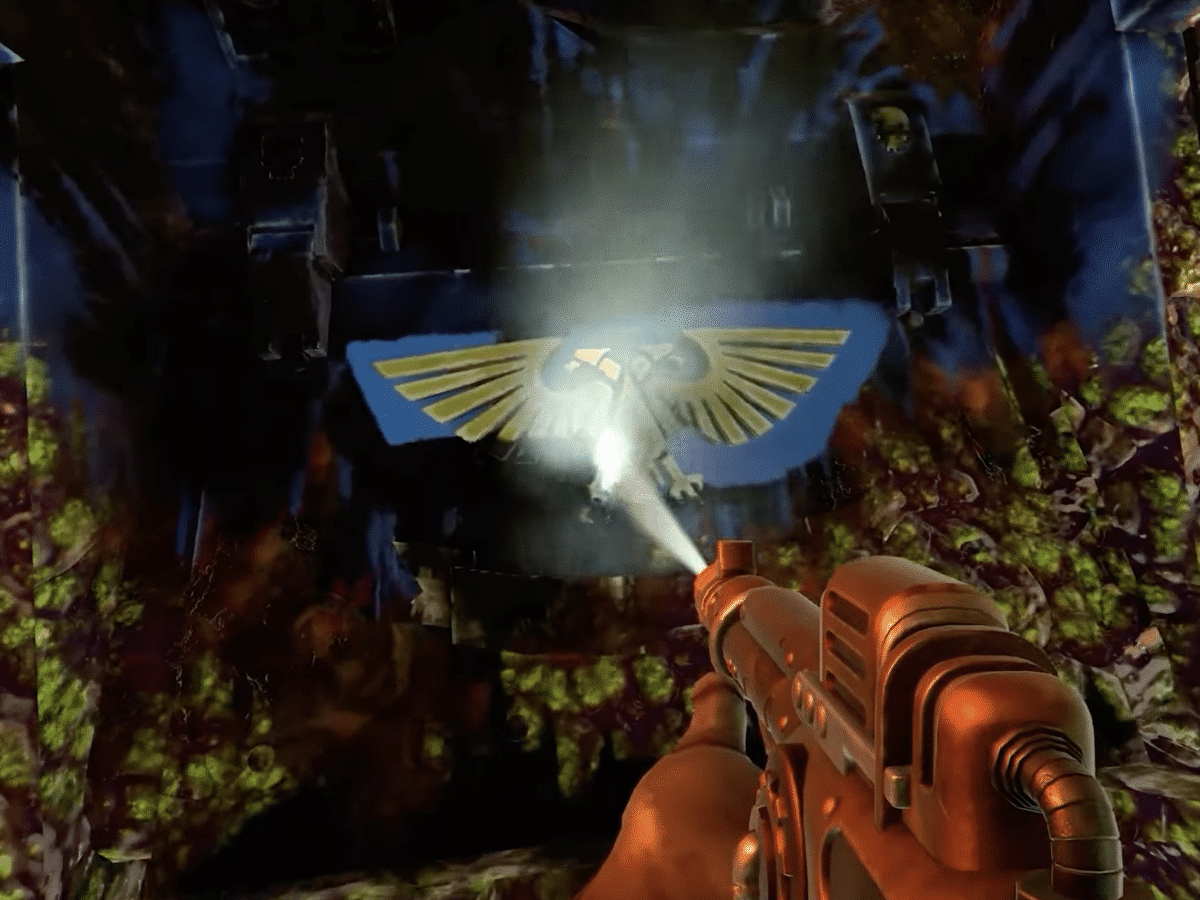The PlayStation 5’s DualSense controller marks a significant leap in controller design, introducing advanced haptic feedback technology to Sony’s new console. Beyond its primary use on the PlayStation 5, the DualSense controller is versatile enough to connect to and play games on a PC, offering users an extended gaming experience across different platforms. This adaptability makes the DualSense controller a valuable option for those who want to enjoy its innovative features on both the PlayStation 5 and PC gaming setups.
Here I will show you step-by-step how to connect the DualSense controller to your PC.

The two ways you can connect it to your PC:
- With a USB
- With Bluetooth
Connecting your PS5 controller to a PC is a straightforward process that requires either a USB-C cable or a Bluetooth signal from your computer. Both methods are viable options, providing flexibility for users based on their preferences and hardware capabilities. Below, you’ll find this article delves deeper into the details of both approaches and also explores the steps involved in syncing your PS5 controller to Steam, enhancing the overall gaming experience on your PC.
Connecting a PS5 Controller To a PC via USB

Connecting your PS5 controller to a PC using a USB cable is a convenient and straightforward option that ensures ease of use while eliminating concerns about battery drainage during gaming sessions. The process involves simple steps to establish a connection:
Step 1: Take a USB-C to USB-A cable, such as the one included with the PS5, and connect it to the DualSense controller.
Step 2: Plug the other end of the cable into your PC and wait for Windows to notify you that it has recognized and identified the controller. This seamless integration allows for quick setup, enabling you to start using your PS5 controller on your PC without much hassle.
Connecting a PS5 Controller To a PC via Bluetooth

Connecting the DualSense controller to your PC wirelessly via Bluetooth is a convenient option, provided your PC has built-in Bluetooth capability or you have a separate Bluetooth adapter. Follow these steps to establish a wireless connection:
Step 1: Hold down the PS button and the Create button on the DualSense controller simultaneously, similar to the process used for syncing with a PS5. This initiates the pairing mode.
Step 2: On your PC, access the Bluetooth & Other Devices menu. Click on “Add Bluetooth or other device” and select the Bluetooth option.
Step 3: Once the connection is established, the PS5 controller will be listed as “Wireless Controller” in the menu, indicating a successful pairing. This wireless setup allows you to enjoy gaming on your PC without the need for a physical connection.
Using A PS5 Controller on PC With Steam

Using a PS5 controller on a PC may have limitations in terms of native recognition by all games. However, Steam offers partial DualSense support, allowing you to enjoy games with controller support. Follow these steps to utilise your PS5 controller with Steam:
Step 1: Ensure your PS5 controller is connected to your PC and open Steam. Navigate to the Controller menu located under Settings.
Step 2: Open General Controller Settings within Steam and locate your PS5 controller, which may be listed as “Sony Interactive Entertainment Wireless Controller.” Configure each individual button to your preference, similar to configuring other controllers.
For games outside of Steam that don’t automatically recognize the PS5 controller, there’s a workaround:
- Click on “Games” in the top toolbar within Steam.
- Select “Add a Non-Steam Game to My Library.”
- Add any installed game to Steam from this menu, enabling the full benefits of Steam’s DualSense support for those games.
Final Words
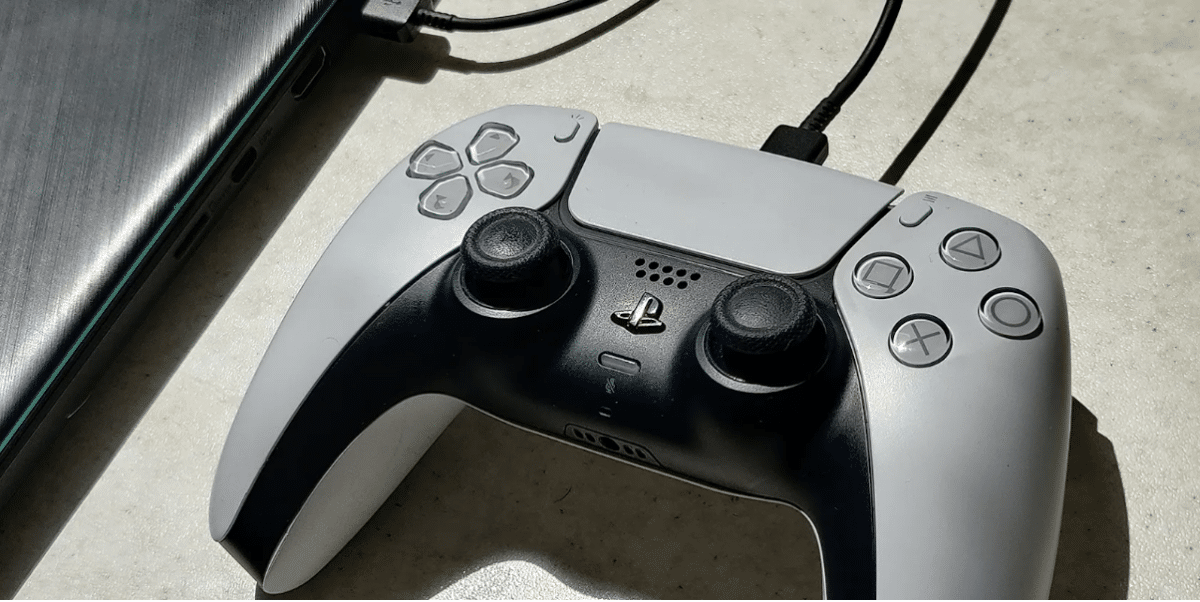
In conclusion, integrating your PS5 DualSense controller with your PC is a user-friendly process that offers flexibility through both USB and Bluetooth connectivity. Whether you choose to use wired USB connection or the freedom of wireless Bluetooth, the steps are simple and efficient. Additionally, utilising the controller with Steam is streamlined, although games outside the platform may require a workaround. By following these steps, you can seamlessly extend your gaming experience from the PS5 to your PC, enjoying the innovative features of the DualSense controller across various gaming platforms.