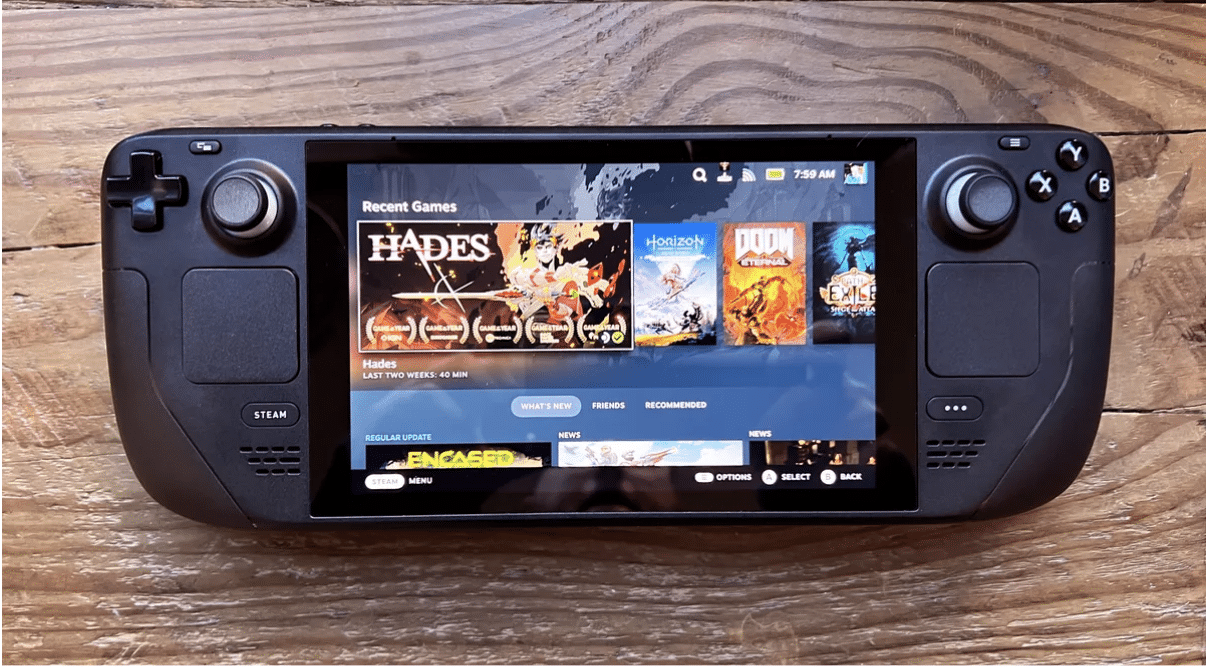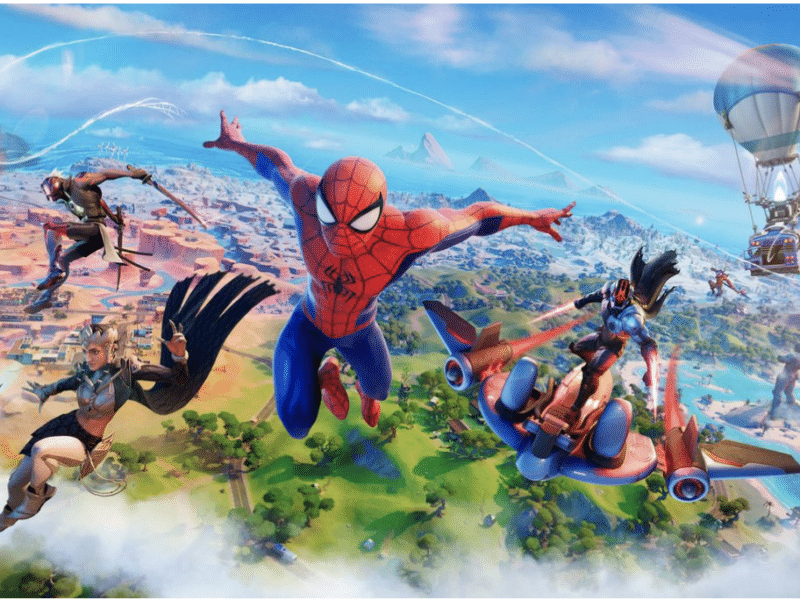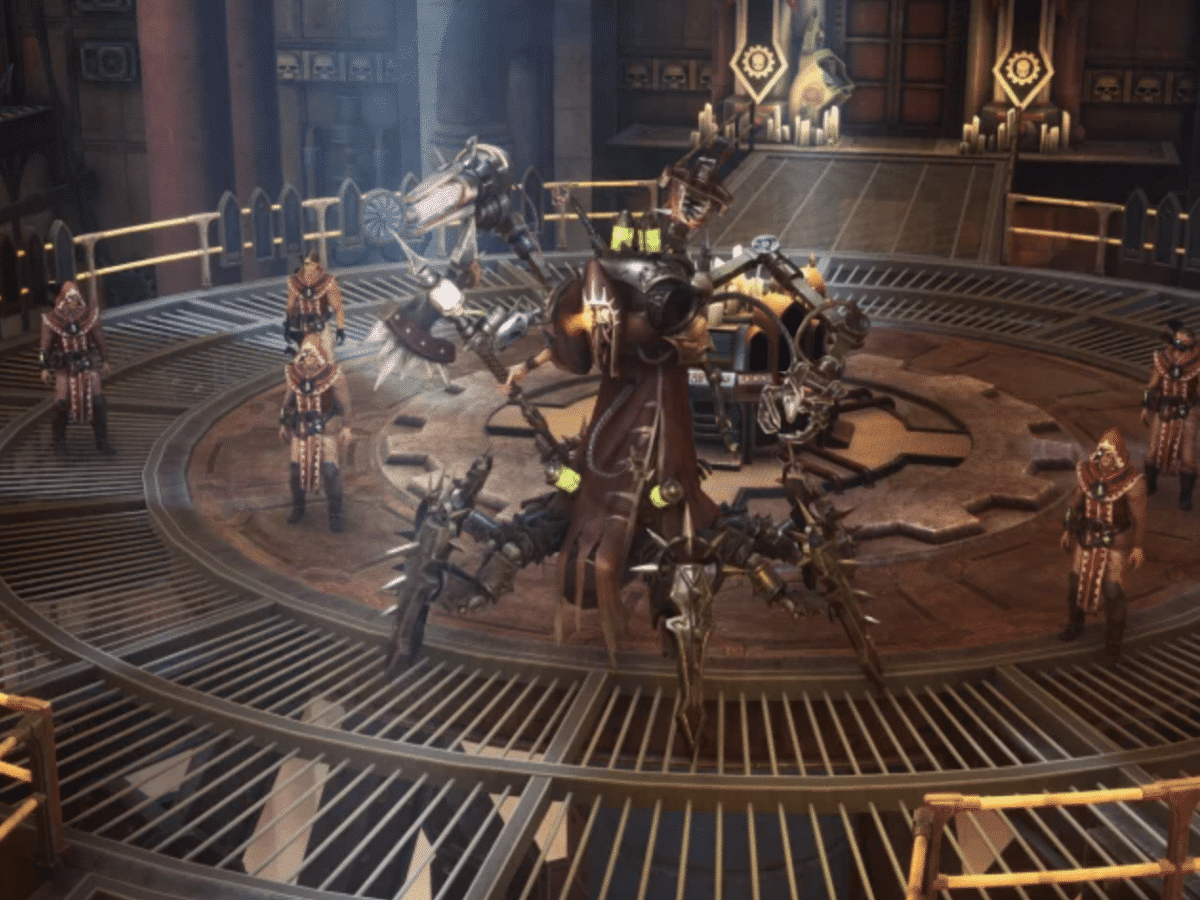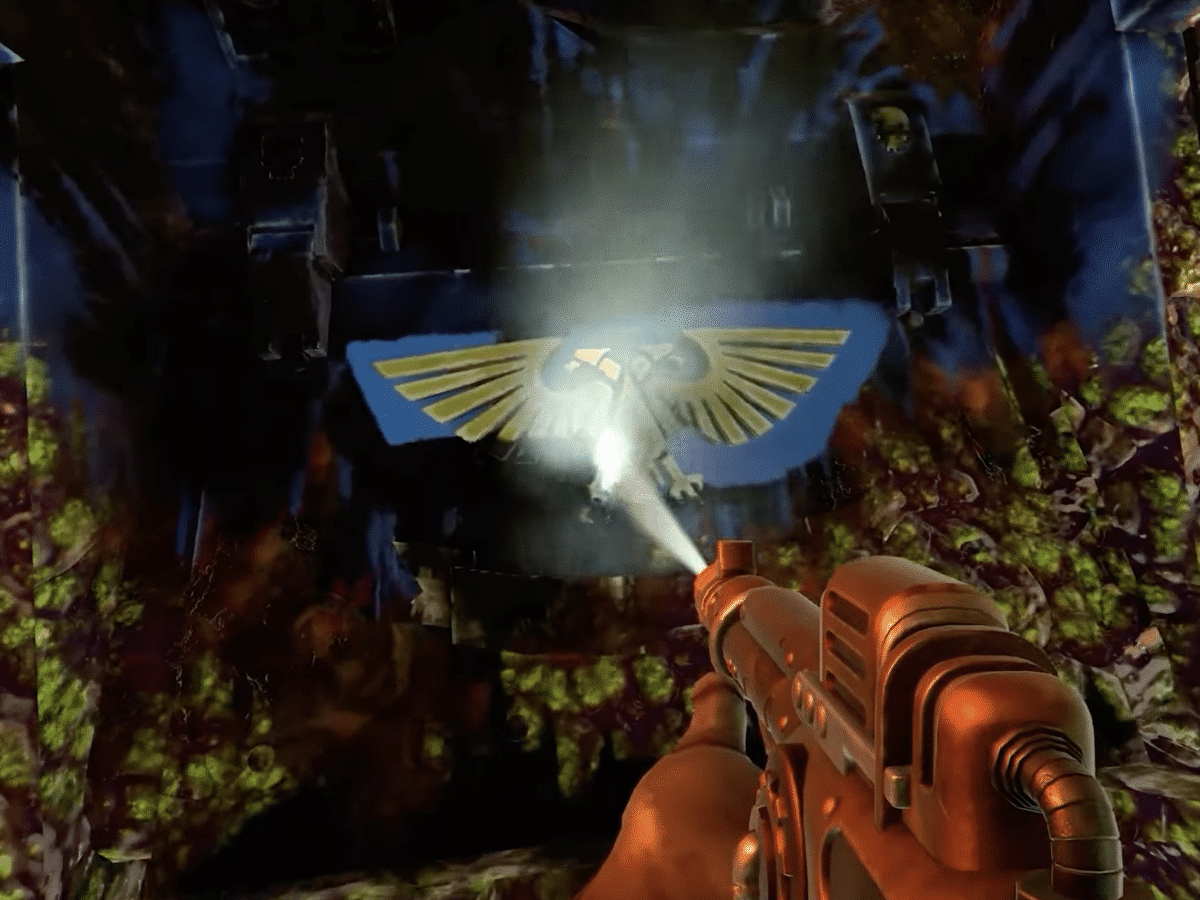The Steam Deck is loaded with excellent features, demonstrating robust performance and offering decent battery life. However, it still requires some refinement. Thankfully, Valve has been consistently rolling out crucial software updates to address issues and introduce desired features, gradually transforming the Steam Deck into a more stable and versatile gaming device.
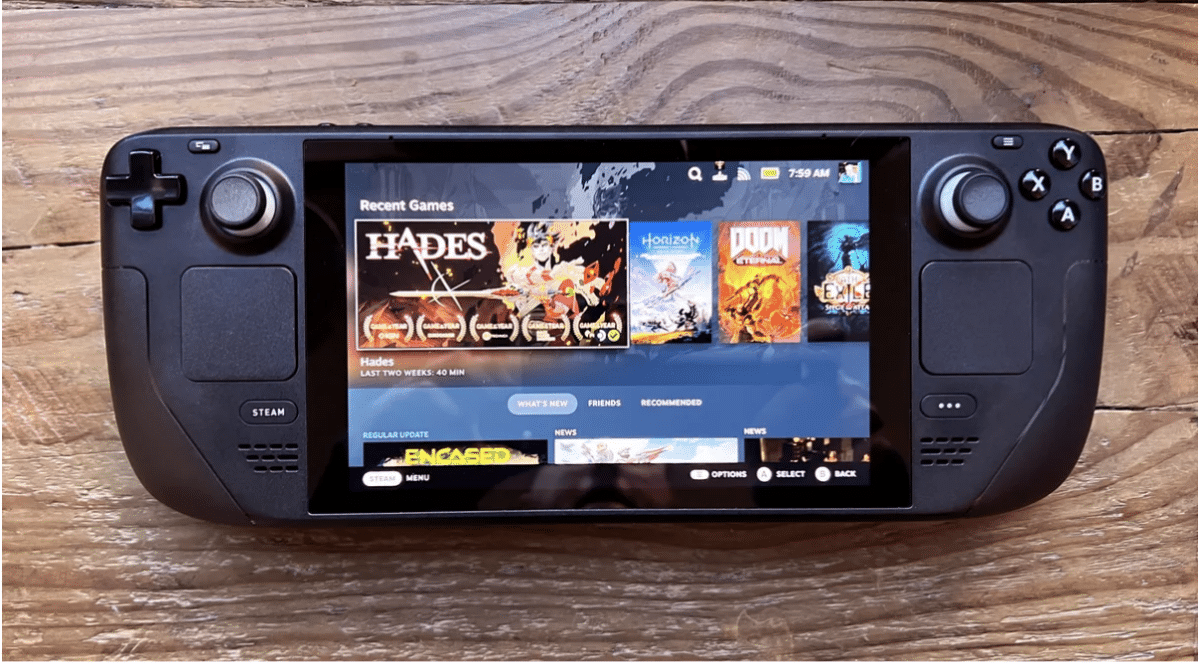
If you find yourself grappling with persistent problems or encountering bugs that test your patience, don’t lose hope just yet. This list contains some of the most common issues users are facing, along with solutions that can significantly improve your experience. Let’s delve into some troubleshooting.
Before diving into the steps outlined below, it’s advisable to connect your Steam Deck to the internet and check for any available software updates first. Valve has deployed numerous fixes through these updates, and acquiring the latest version of the Steam Deck’s software might resolve the issues you’re facing a lot quicker.
- Your Steam Deck Keeps Crashing
- Your Steam Deck Can’t Reach Steam Servers
- You Updated Your Steam Deck and It Stopped Working
- Your Steam Deck Performance Overlay Isn’t Going Away
- Your Steam Deck Battery Life is Too Low
- Your Steam Deck Thumbsticks Are Starting To Drift
- Unable To Find The Games You Want To Play
- There’s No Audio Coming From Your Steam Deck
- Final Words
Your Steam Deck Keeps Crashing
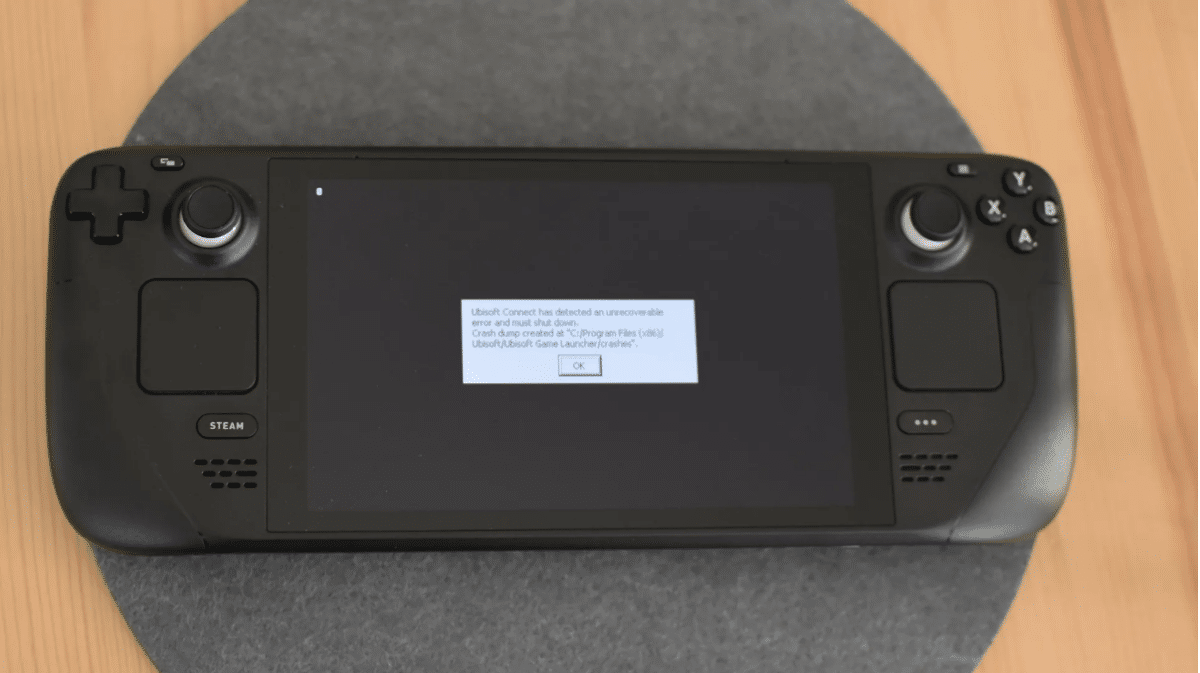
If you’ve ensured that your Steam Deck is running the latest updates, yet you continue to experience game crashes, try initiating a reboot by holding down the Steam Deck Power button for approximately 10 seconds.
In the event that a reboot fails to resolve the issue, consider visiting the Steam Deck Recovery webpage. Follow the provided instructions to download the recovery image. You’ll need an additional USB stick and the appropriate utility to execute the recovery process. Steam offers clear instructions for these steps. While in recovery mode, opt to Reinstall Steam OS. This action attempts to preserve your downloaded games and progress while restoring the Steam Deck to a default state.
If the problem persists despite these efforts, conduct a comparison by playing various other games to assess performance. If only specific games are prone to crashing, it’s possible that they are not well-optimised to run on the Steam Deck, and the issue may lie with those particular game titles.
Your Steam Deck Can’t Reach Steam Servers
If you’ve encountered an error indicating that your Steam Deck cannot reach Steam servers due to a Wi-Fi issue triggering power-saving mode, there’s a solution available through a Steam Deck update. While this update typically downloads automatically, if it has been interrupted or you’ve experienced internet connectivity problems, you may need to manually update your Steam Deck using the following steps:
1. Press the STEAM button located on the left side of the Steam Deck.
2. Access the Settings menu that appears on the left.
3. Choose the System option.
4. Within the Software Updates section, tap Check For Updates.
5. Your Steam Deck will initiate a check for updates. If updates are detected, follow the on-screen instructions, which may involve restarting the system.
You Updated Your Steam Deck and It Stopped Working

If you encounter persistent issues after a software update on your Steam Deck, you can attempt to resolve them by following these steps:
1. Restart your Steam Deck by holding down the Power button for approximately 10 to 12 seconds. This action initiates a reboot, and it might take some time, especially after an update. Rebooting can often resolve various problems that may have occurred post-update.
2. If the update continues to cause severe issues, consider rolling back to a previous version of the software. Visit the Steam Deck Recovery page to download the recovery image onto a USB key. During the recovery process, you should find an option in the Boot Manager section that allows you to roll back to a previous update.
By restarting your Steam Deck and, if necessary, rolling back to a previous software version, you can address issues arising from recent updates and potentially restore stable functionality to your device.
Your Steam Deck Performance Overlay Isn’t Going Away
If you’re experiencing the persistent issue of the Steam Deck’s performance overlay being stuck on your screen, hindering your gaming experience, you can try the following fixes:
1. Reboot Your Steam Deck:
Start by rebooting your Steam Deck, which you can do by holding down the Power Button for 10 seconds. A simple restart can sometimes resolve software glitches.
2. Turn Off Performance Overlay:
If rebooting doesn’t resolve the problem, attempt to turn off the performance overlay by following these steps:
- Tap the Quick Access button (…) on your Steam Deck.
- Navigate to the performance overlay settings.
- Set the performance overlay level to “Off.”
3. Adjust Performance Overlay Level:
In some cases, even if the overlay is set to “Off,” users have reported success by adjusting the overlay level, which you can do by doing the following:
- Tap the Quick Access button (…).
- Access the performance overlay settings.
- If the overlay is already set to “Off,” experiment by changing the level to “1.” Some users have found this paradoxically effective.
By rebooting your Steam Deck, turning off the performance overlay, and adjusting the overlay level if necessary, you can attempt to eliminate the issue of the overlay persistently appearing on your screen during gameplay.
Your Steam Deck Battery Life is Too Low

To monitor and optimise battery life on your Steam Deck, follow these steps:
1. Check Battery Status:
Access the Quick Access menu button on your Steam Deck and navigate to the Performance section. Here, you can monitor your battery life. If you notice that the battery is depleting rapidly, especially during specific games, consider adjusting settings to enhance battery performance.
2. Adjust Display Settings:
To conserve battery, consider lowering certain settings.
- Lower the brightness level to the minimum comfortable level.
- Turn off unnecessary connections like Bluetooth when not in use.
3. Optimise Performance Settings:
In the Performance section, explore options to optimise performance and save battery life.
- Lower the frame rate: Adjusting the frame rate can impact battery consumption.
- Enable FidelityFX Super Resolution (FSR): FSR can contribute to more efficient battery usage.
- Lower refresh rate cap: Directly set the refresh rate cap to 30Hz for further battery savings.
By monitoring battery status, adjusting display settings, and optimising performance settings through the Performance section, you can tailor your Steam Deck’s configuration to enhance battery life, especially during extended gaming sessions.
Your Steam Deck Thumbsticks Are Starting To Drift
If you’re experiencing drifting joysticks on your Steam Deck, it’s likely a software-related problem rather than a hardware failure. This is a common issue that has occurred due to a phenomenon known as “deadzone regression,” often associated with updates. Here’s how you can address this problem:
1. Check for Updates:
Ensure that your Steam Deck is running the latest software version. Regularly check for updates to ensure you have the most recent patches and fixes.
2. Restart Your Steam Deck:
After updating, restart your Steam Deck. Sometimes, a simple reboot can resolve software-related issues, including drifting joysticks.
Unable To Find The Games You Want To Play

The Steam Deck provides extensive compatibility for PC games, supporting platforms like Steam, Epic Games, various emulators, and even Xbox Game Pass titles. While there may be a few exceptions, such as PlayStation or Nintendo Switch exclusives, the Steam Deck generally offers a wide range of gaming options.
However, the capability to find a game doesn’t always guarantee a smooth gaming experience. Some games designed for Windows PCs may not perform optimally on the Linux-based Steam Deck, leading to potential playability issues. Despite this, the Steam Deck is designed with game support optimization, encouraging users to attempt playing a game before dismissing it. Valve also offers a handy tool to quickly identify games that are entirely unsupported on the Steam Deck, helping users manage their expectations and choose compatible titles.
There’s No Audio Coming From Your Steam Deck
When troubleshooting audio issues on the Steam Deck, users can follow these steps for both built-in speakers and external headphones:
Built-in Speakers:
- Check for existing Bluetooth connections with other audio devices (e.g., headsets or earbuds) and disconnect them if necessary.
- If no Bluetooth connections are active, perform a system reboot by holding the Power button for 10 seconds.
Headphones:
- For users experiencing problems with specific headphones, it’s advised to explore different options.
- If feasible, try switching between a Bluetooth connection and the 3.5mm audio jack to identify if one connection method performs better than the other.
Final Words

In summary, while the Steam Deck boasts strong gaming capabilities, users may encounter various common issues affecting performance. Valve’s ongoing software updates aim to address these concerns. For persistent challenges, including crashes, connectivity issues, software update complications, or hardware-related problems like joystick drifting, a combination of reboots, software adjustments, and updates is often effective. Staying updated on the latest fixes and following troubleshooting steps can enhance the overall stability of the Steam Deck, ensuring a more seamless gaming experience.