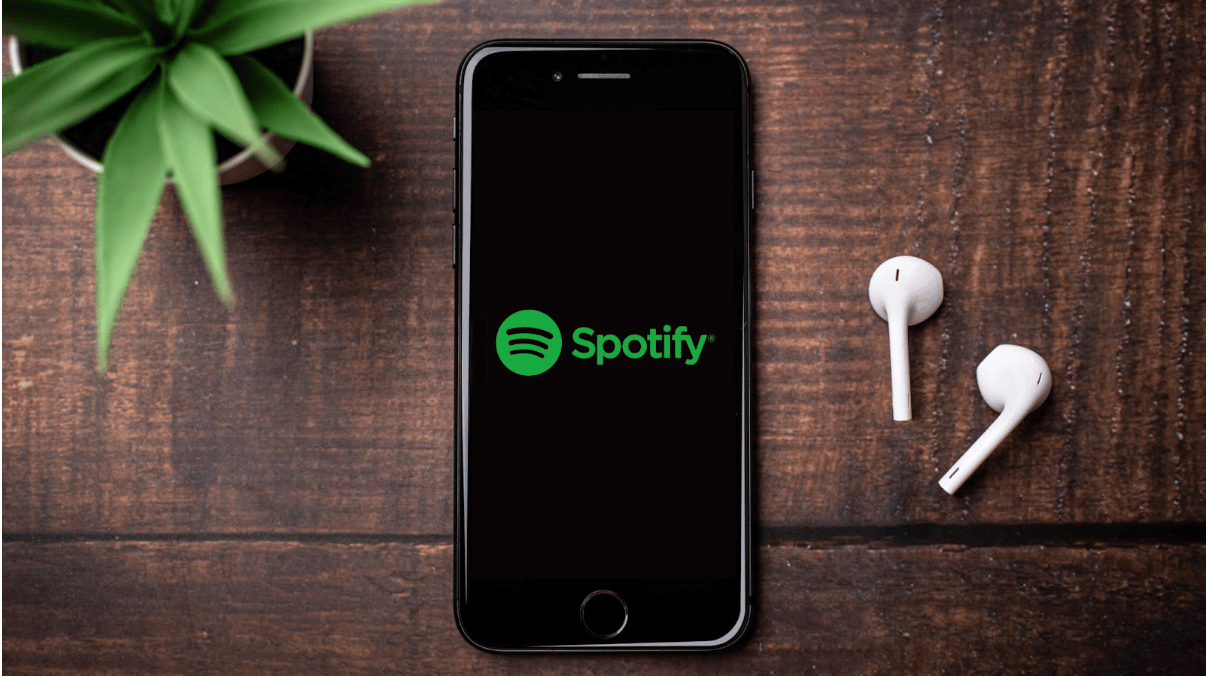Music streaming services have helped to bring creators closer to their listeners. These listeners have access to an extensive database of music, audiobooks, and podcasts without needing much storage space to save the database. For over half a decade, Spotify has been a strong force in the music streaming industry, and according to Statista, the platform has around 195 million paid subscribers worldwide.
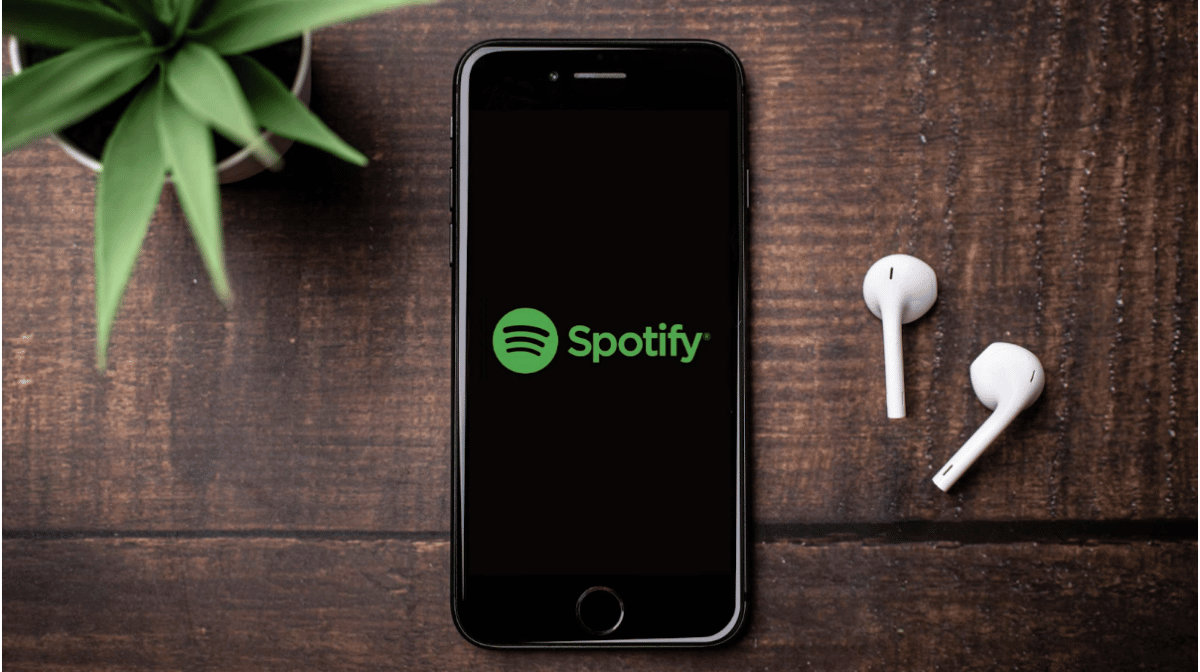
Currently, Spotify’s premium subscribers surpass that of Youtube and Apple Music combined, and a platform of size is expected to operate at a trailblazing intensity. However, Spotify users still encounter specific issues while using the platform, and this article points out some of these problems and their solutions.
General Solutions for Spotify Issues
Spotify provides its services to almost 200 million premium subscribers. Most of the problems that users face are minor issues you can resolve without customer support. If your Spotify misbehaves — maybe the app keeps crashing, doesn’t open, controls itself, or exhibits any other issue — you don’t need to panic or reach out to Spotify customer support. You can try any of the following simple fixes to get your app up and running again:
1. Check Your Internet
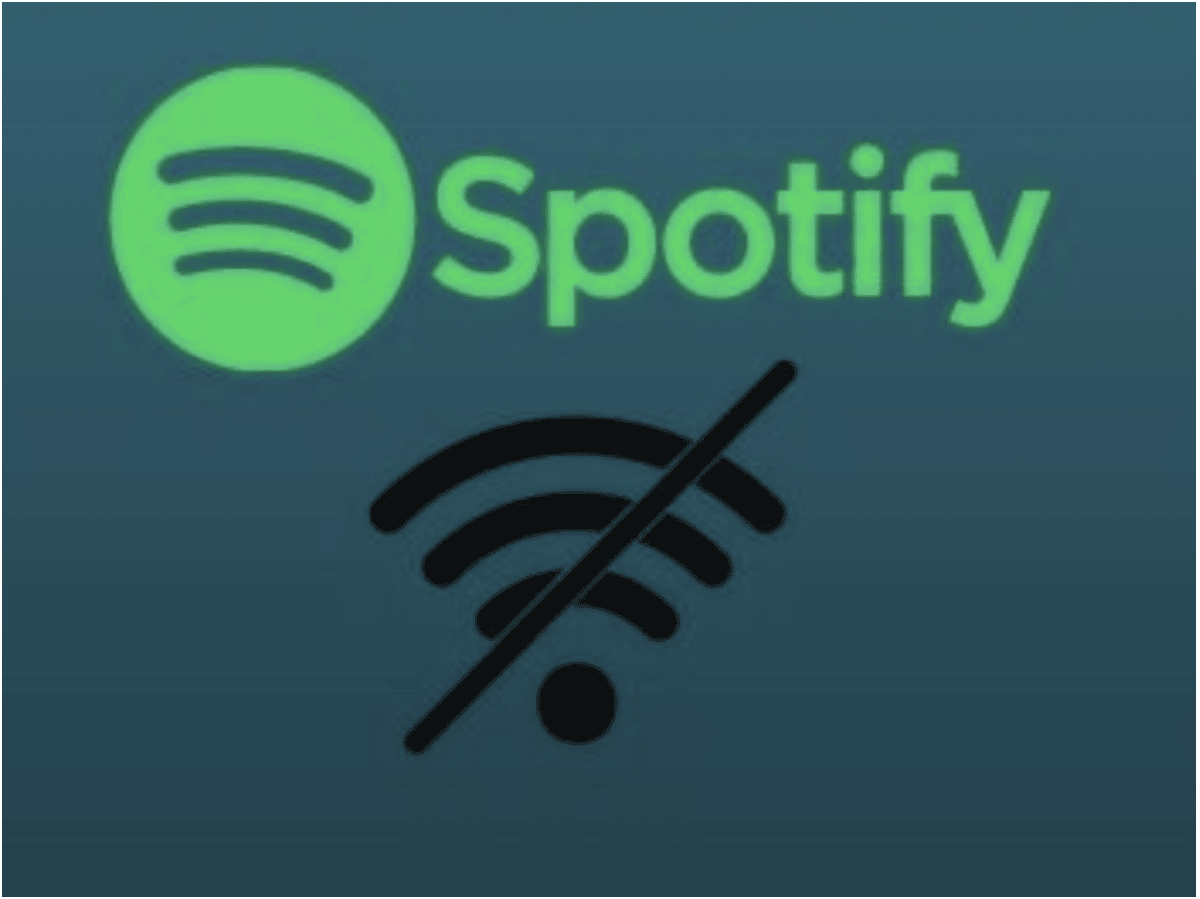
Between the Spotify app and the server you are connected to, a service provider acts as an intermediary and connects both parties. So your service provider might be responsible if you are having difficulty streaming music, podcasts, and audiobooks. Check your phone’s internet to ensure you are getting a stable connection. You can turn off your internet and turn it back on to refresh the network and resolve your issue.
2. Clear Your Cache
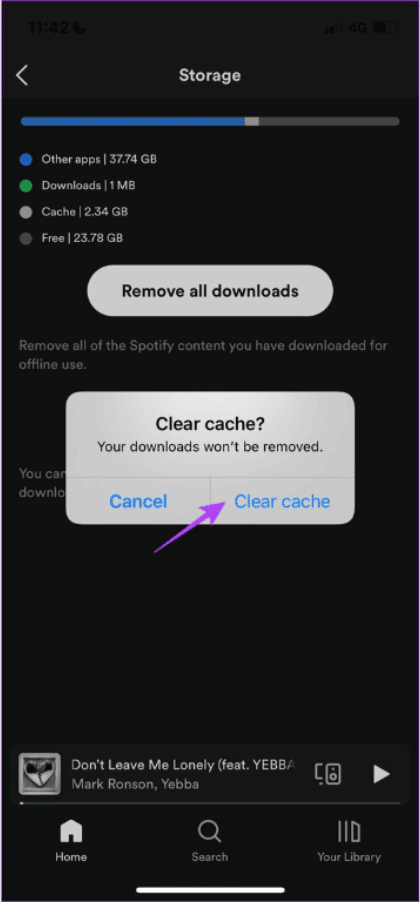
Often, you view music lyrics, load album details, play audio halfway, or stop an ongoing music download. When you do things like these, your phone thrashes the unused data in a space called the cache. As more data is stored in the cache, it takes up part of the phone’s storage and interferes with your Spotify speed or even makes it crash while working. To clear your app cache, minimize your running apps and long press on Spotify till it loads the “App Info” section. Scroll through the dialog box to find the cache and clear it. Then, you can go back to Spotify and continue enjoying your streaming.
3. Upgrade Your Spotify App
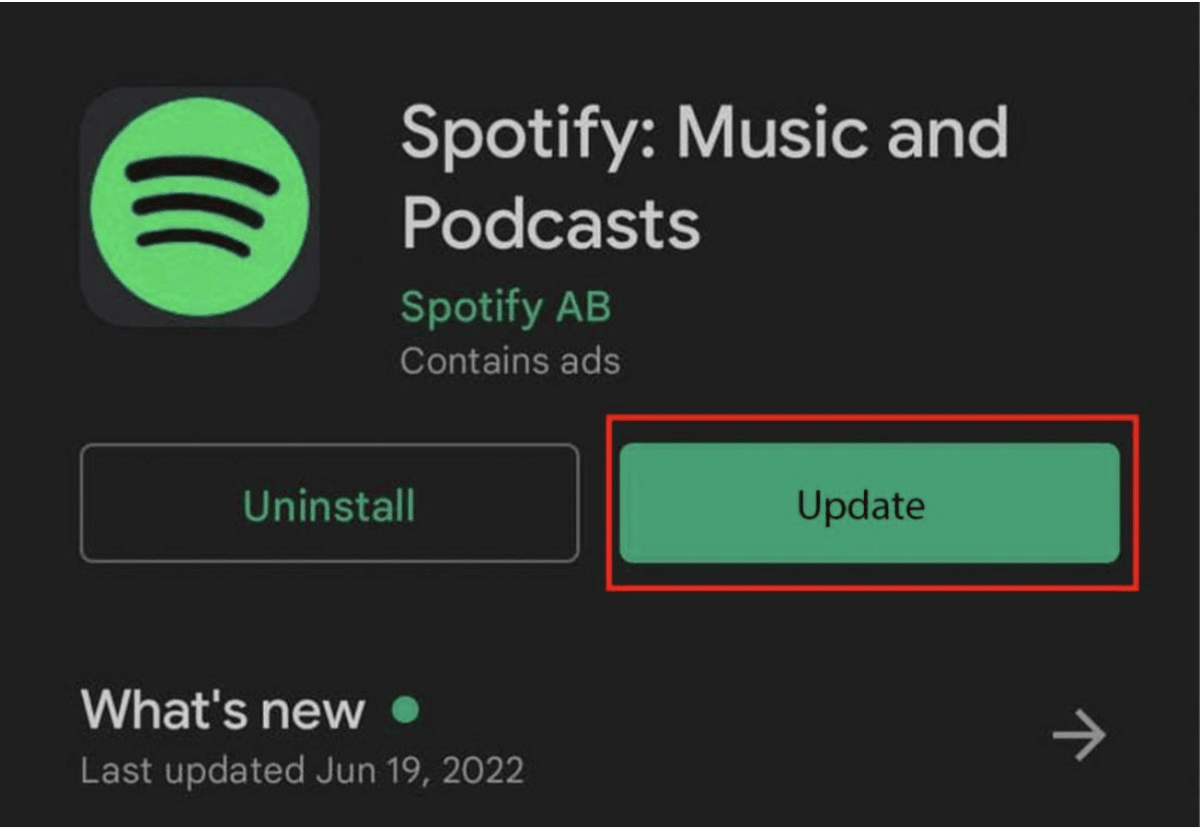
Another reason your Spotify could be giving you problems is that you still need to upgrade to a newer version. One of the reasons why businesses constantly release upgrades for their applications is to fix existing bugs and resolve prevailing issues. The problem you are facing might be a general issue that the Spotify team has resolved, and all you need to do is to upgrade your app. To do this, visit your Google Play Store or Apple Store, search for Spotify, and update the app to eliminate your problems.
4. Restart Your Device
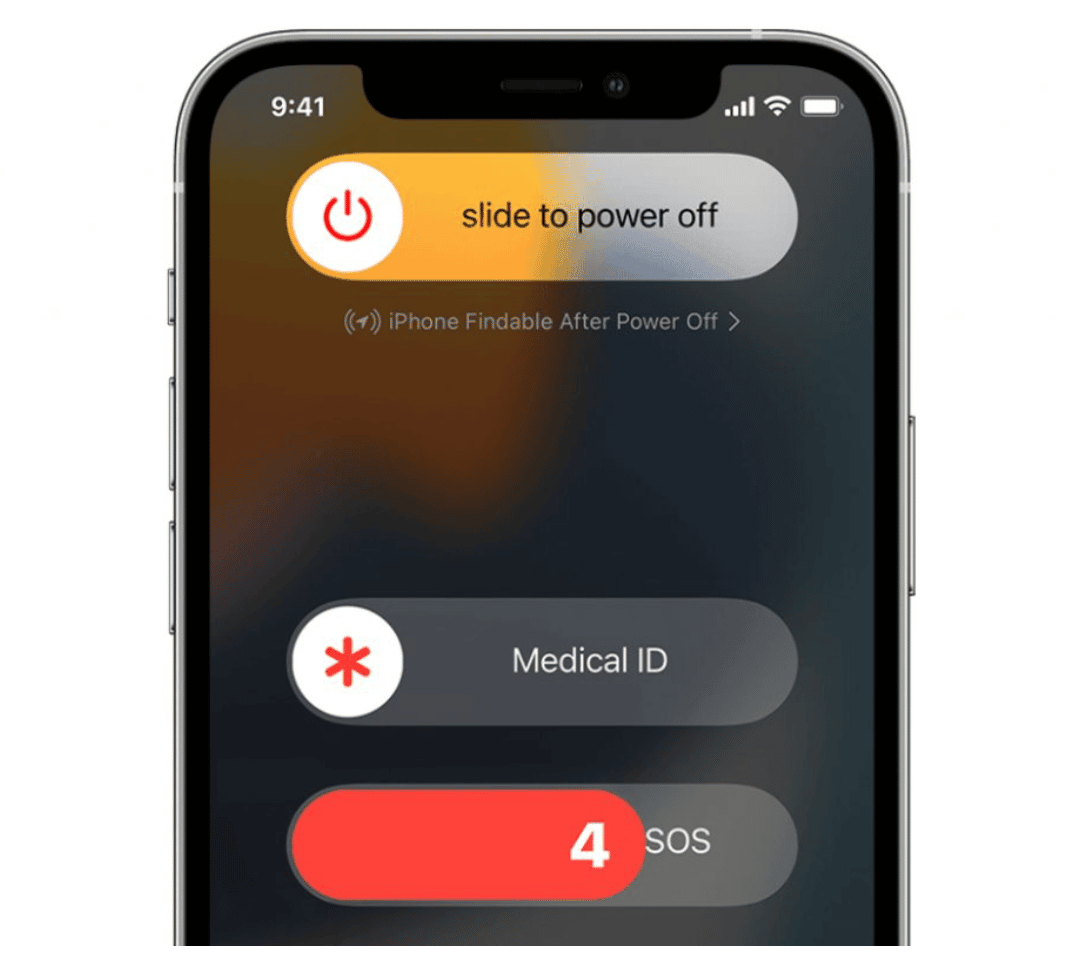
Do you know how sometimes you cannot do something until you sleep or nap? And when you wake up, you feel a sudden burst of energy overcome you, and you do your job excellently? Well, the same thing happens to your device. Sometimes, you must restart or shut it down completely to resolve specific issues. The restart helps to turn off background processes that might be running underground. These processes take up storage space and prevent apps from running correctly. Hence, restarting your phone or computer can help to free up memory and make your Spotify work properly.
5. Check Up on Spotify
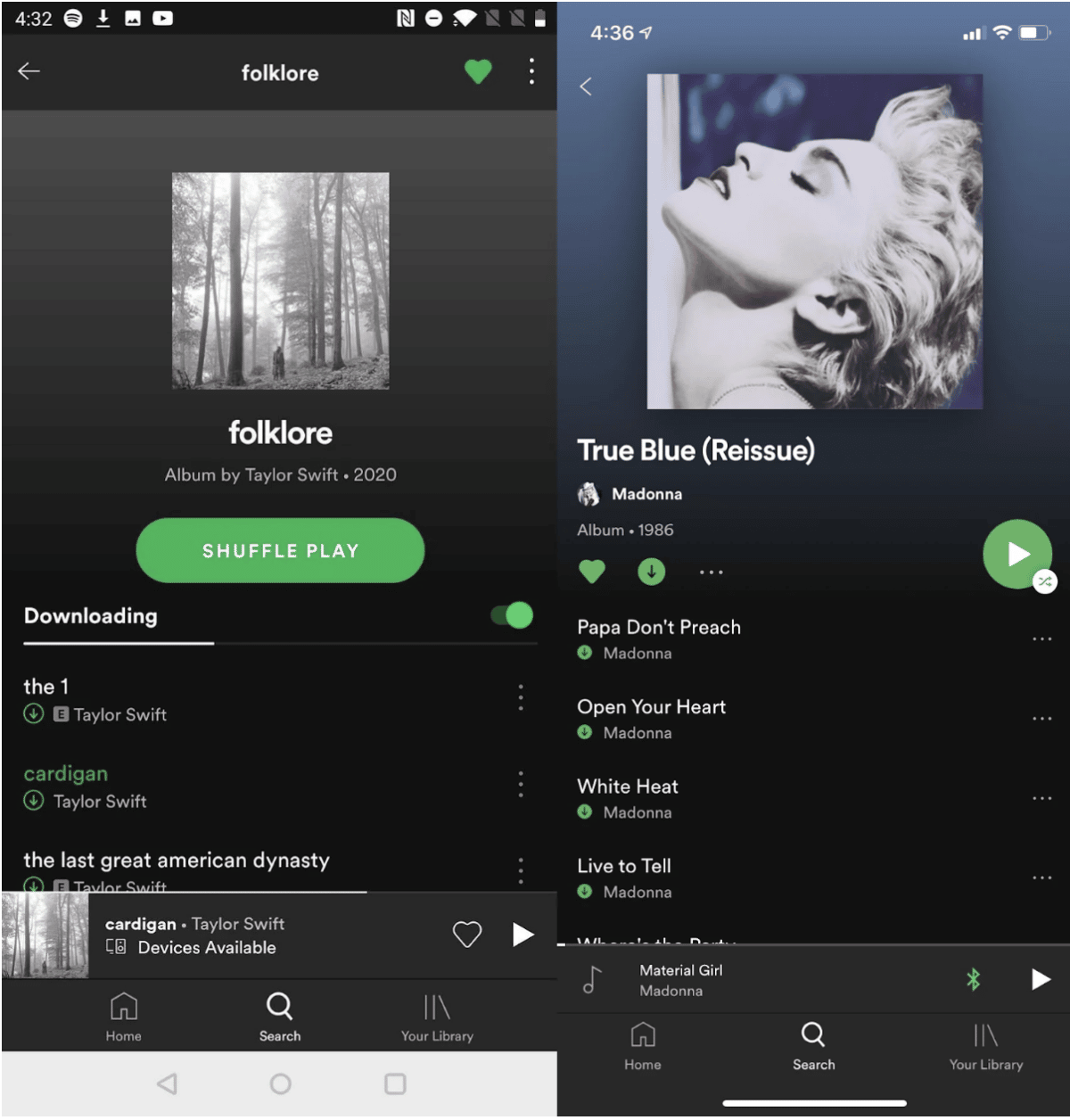
Sometimes, the fault might not come from you or your service provider. In some extreme cases, Spotify is the culprit. In March 2021, Spotify suffered an outage that temporarily halted service on its web and app platforms, affecting all users worldwide. Situations like this do not happen often, but they happen. So if you are having difficulty using your Spotify, you can use Down Detector (an online service that tracks outages) to check if it is a general problem. Alternatively, you can check Spotify Status on Twitter. The account constantly tweets about Spotify’s current status at any time.
6. Uninstall and Reinstall Spotify
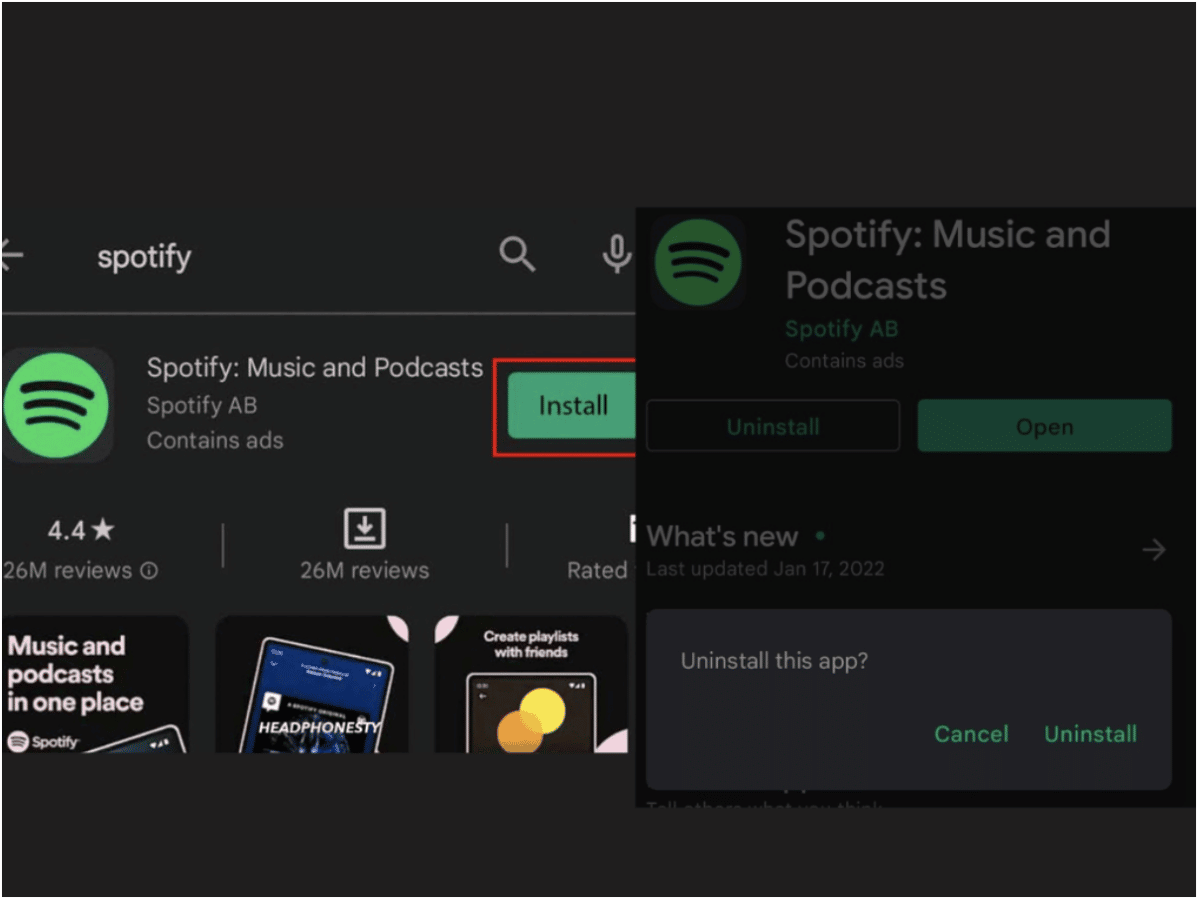
If you have tried all the previous options with no luck, you should delete your Spotify app and install it again. Uninstalling the Spotify app helps you eliminate all data and files that might have been stored in your device because of extended app usage. Sometimes, these files contain broken links that can prevent Spotify from functioning perfectly. Uninstalling the app removes all corrupted files, and reinstalling it gives you a fresh start.
7. Clear Your Storage
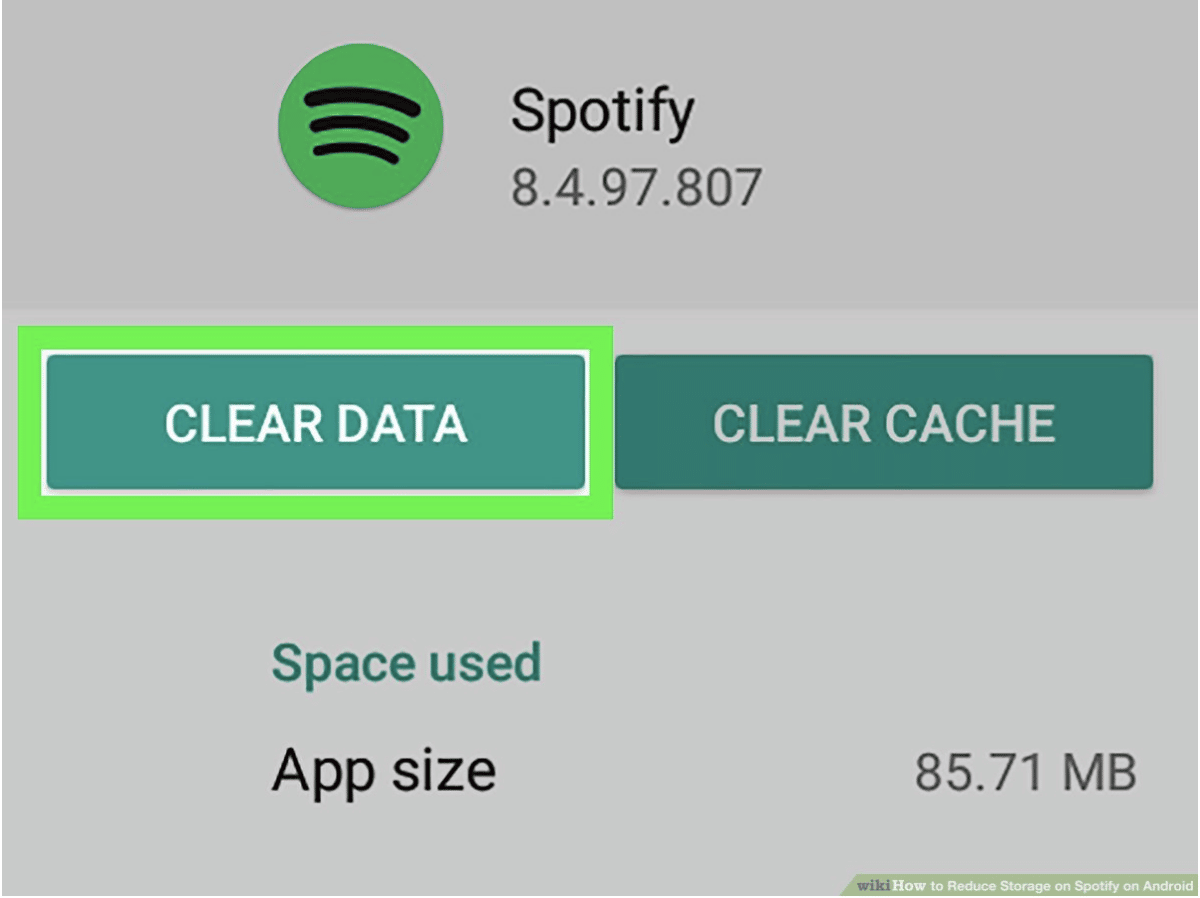
Sometimes, Spotify isn’t even the problem; your phone is. All phones have a dedicated storage space, which limits the number of apps they can efficiently run without lagging. As you approach this limit, your phone begins to lag, which can affect your Spotify. To resolve this, delete files you are no longer using to free up some space.
How to Resolve Specific Problems on Spotify
Other than the general problems addressed in the previous section, Spotify users encounter issues that are difficult to resolve. Below are some of these issues and possible solutions:
1. Deleted Playlist
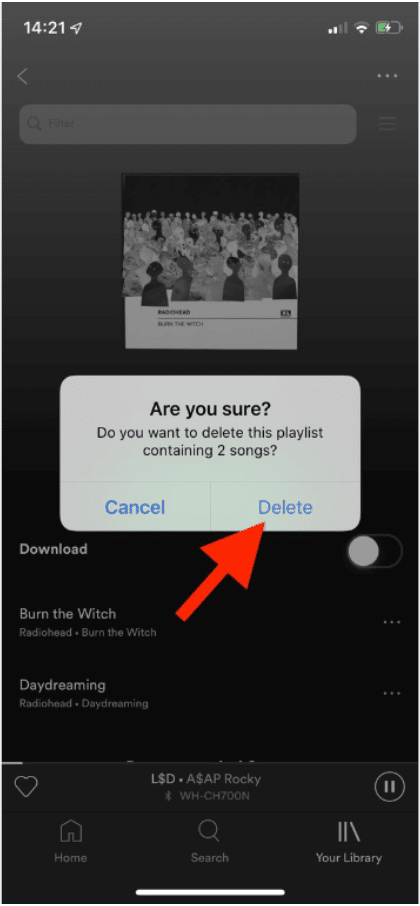
Curating playlists requires a great deal of mental energy and takes several days, weeks, months, and even years to complete. Spotify allows users to create playlists for a specific mood, activity, or event. If you mistakenly delete a playlist, it can be challenging to get all the songs on the playlist back or arrange them in the same order. To recover your playlist, visit the Spotify website and log in to your account. You will find your deleted playlist under “Recover Playlist,” and you can restore it to your app.
2. Hacked Account
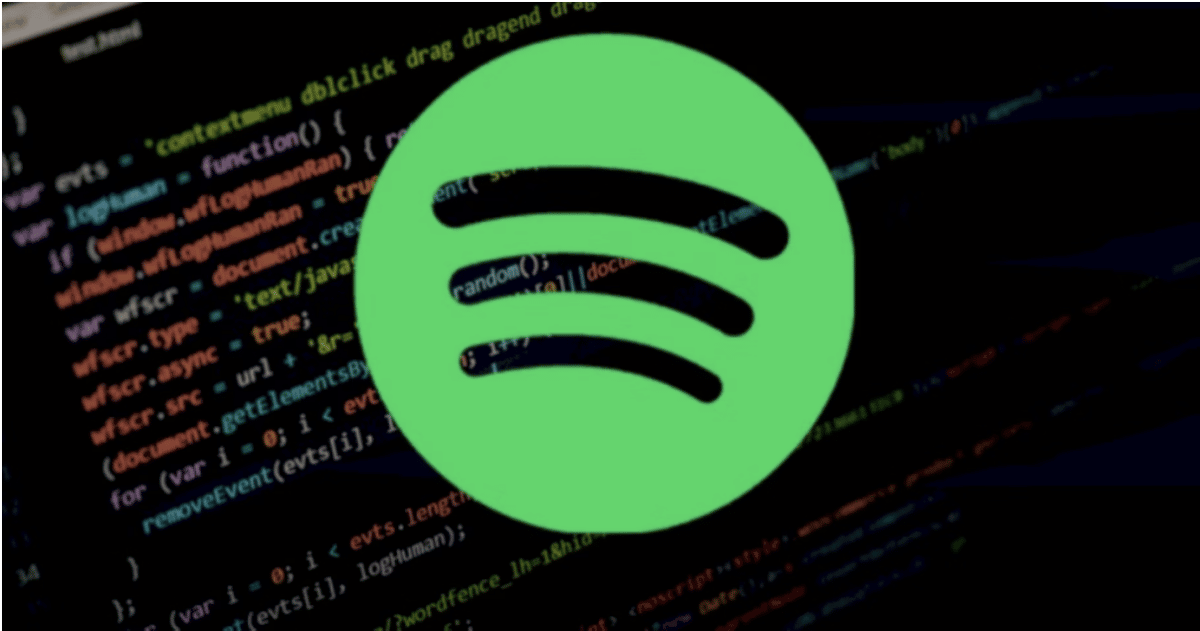
Account hacks are another instance of issues that Spotify users cause for themselves. You may be getting suggestions for genres of music you don’t listen to or getting logged out while using the app. These are signs that your account has been hacked and your account is being shared. If this happens, you must take immediate action before your account is completely hijacked.
Login to your account on the Spotify website, click on “Account Overview,” and sign out everywhere. This removes your account from all devices where it is signed in. You will now need to change your account password and log in again to the Spotify app. If the hackers have full access to the account, you will need to contact Spotify customer support.
3. Error 17
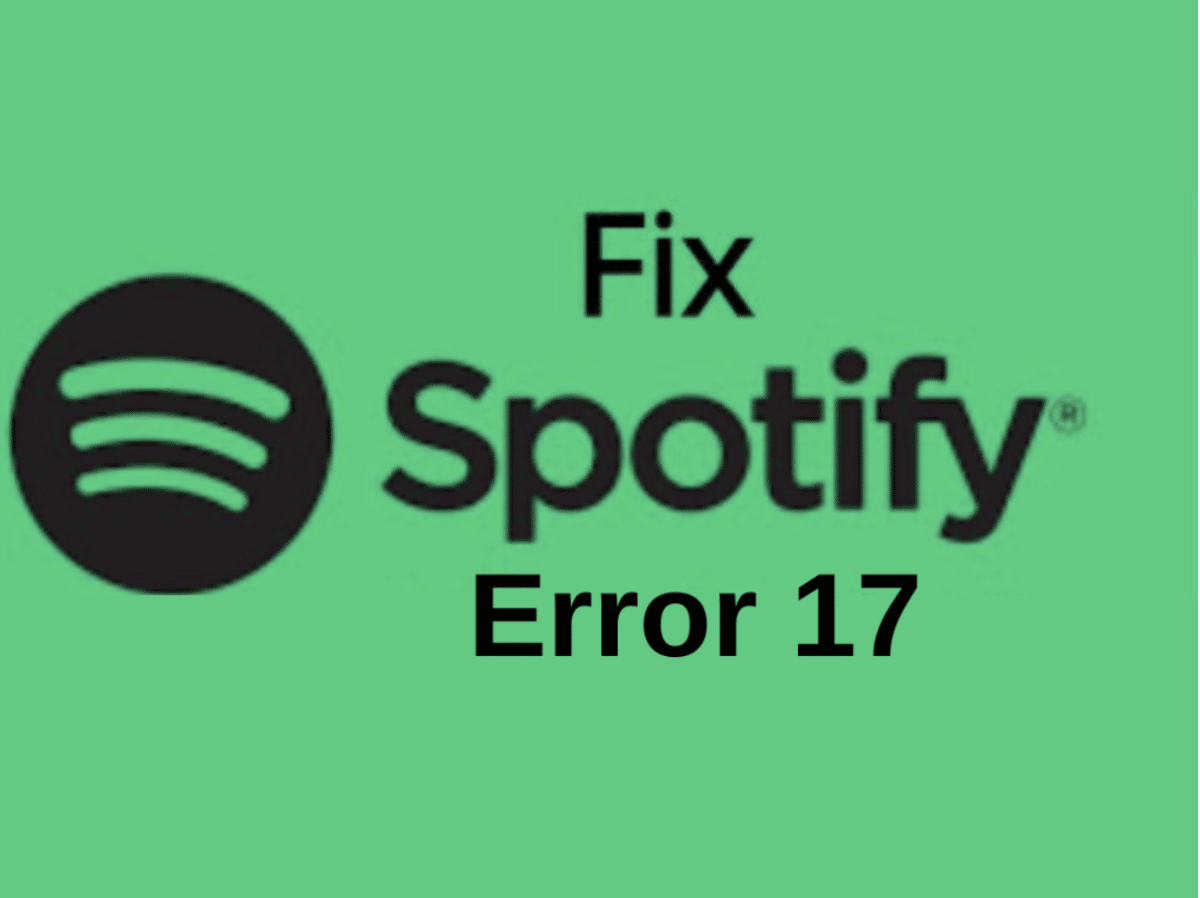
This problem is specific to the desktop app and has affected many users over the years. Error 17 prevents the Spotify desktop app from opening; if you try to open the app, you will see a pop-up, and the app will crash immediately. You will need to download the Spotify Installer for Windows to correct this error. Right-click on the downloaded file and click on “Properties.” Click on “Compatibility” and allow the “Run this program in compatibility mode.” Select “Windows XP (Service Pack 3) and apply to save changes. Turn off any of your system anti-viruses and run the installer. The error should be gone now.
4. Add Local Files
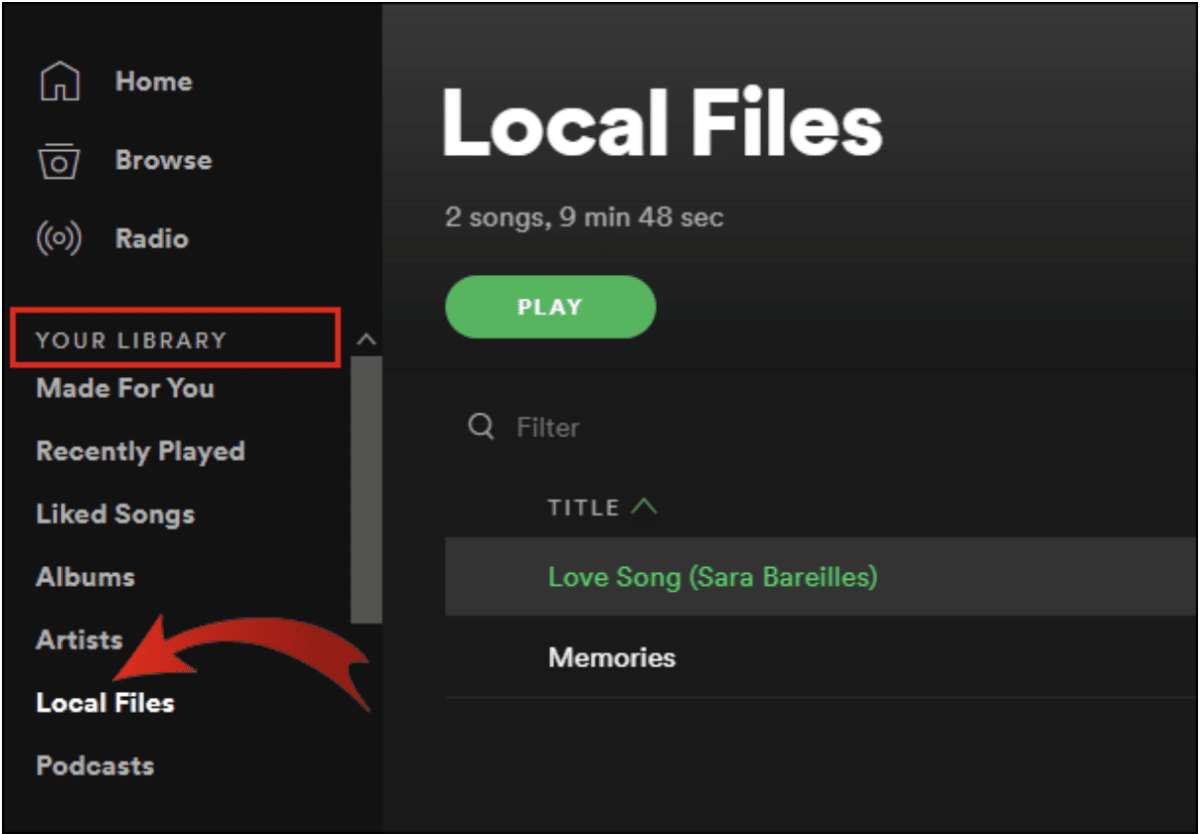
Spotify’s offline services allow you to add and play local files on your phone. You can even add these files to your Spotify playlist, and this feature is available for mobile and desktop users.
To add your local files to Spotify on mobile, click on settings at the top right corner of your homepage. Scroll until you find “Show audio files from this device,” and click the slider to allow Spotify access to your local files.
On the desktop, click on the three horizontal dots at the top left of your home page. Go to “Edit” and click on “Preferences” to open a dialog box. Locate “Show local files” and drag the slider to allow Spotify access to your local files.
5. Skipping Music
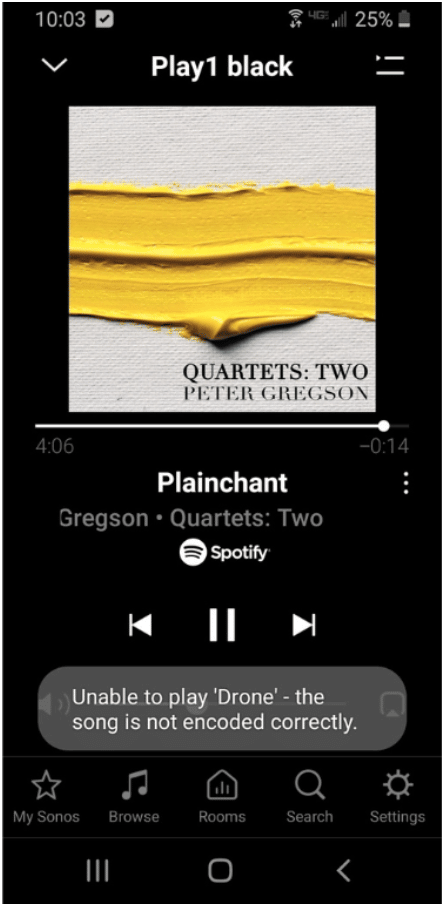
If your music keeps skipping, it’s probably because of your internet connection. If you’re listening on a laptop or phone, check to see if you have a strong signal. If not, try moving closer to the router or unplugging the device and plugging it back in. If that doesn’t work, try restarting Spotify and testing again. If you’re using a desktop computer with a wired connection, ensure your network is working properly by connecting to another device on the same network (like another computer).
6. Offline Playback Issue
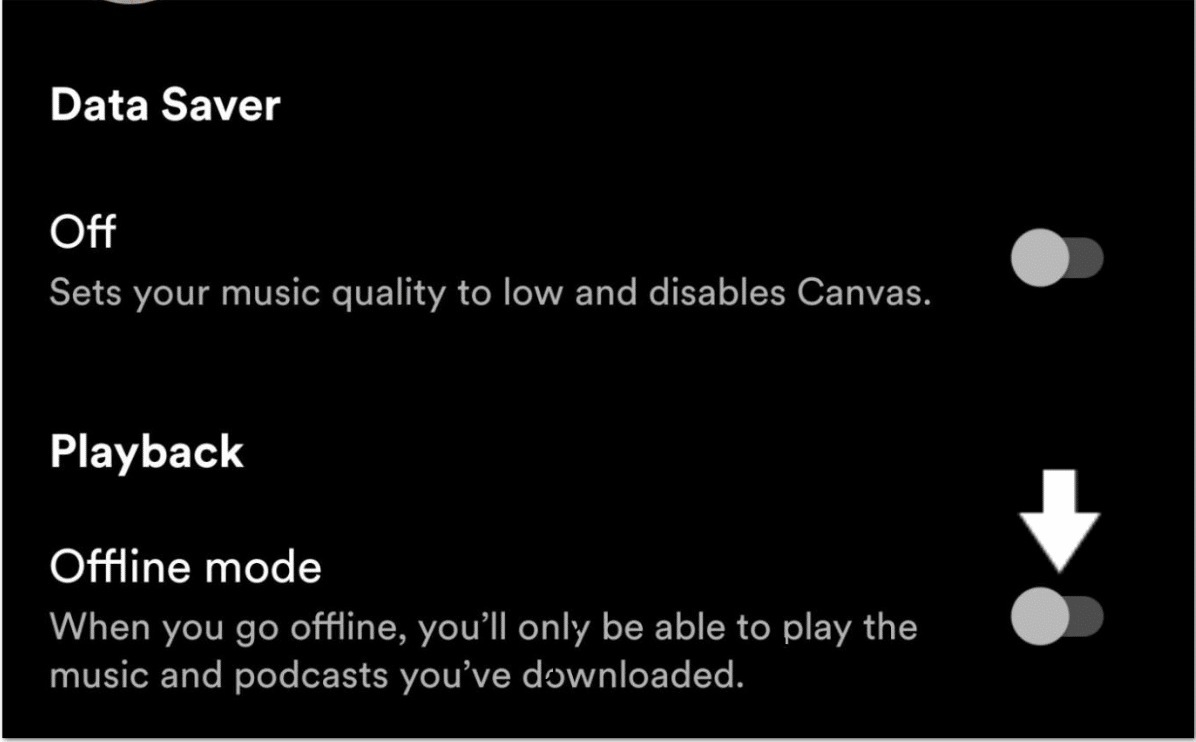
Spotify allows you to download a maximum of 10,000 songs for offline listening. If you’ve exceeded that, toggle the playlist Download option in the More menu to clear the content. If you’ve not, here are a few easy fixes. Make sure you have enough storage space on your device. Spotify needs to save the files to download them. So if you don’t have enough space, it won’t download them.
Try turning off Wi-Fi and using mobile data instead. If your Wi-Fi connection is slow or unreliable, try using mobile data instead to download the files you want to listen to offline. Check that a firewall or other security software doesn’t block your internet connection to your computer or phone. If it is, unblock Spotify’s website (if possible). If nothing is working, delete the cache for your downloads.
7. Missing Daily Mixes
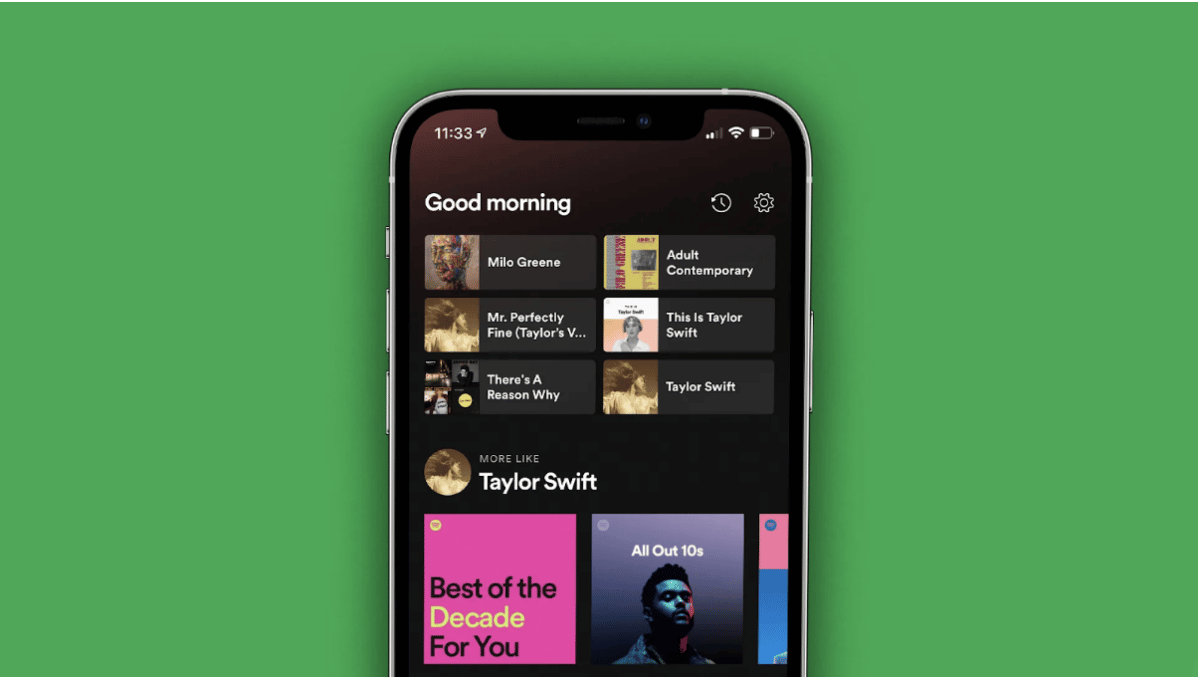
Spotify offers six daily mixes to every user. You’ll find them in the “Made for You” section in your library. But if you notice that daily mixes are missing from your Spotify profile, there are a few things you can do to get them back.
First, make sure you’re logged into the correct account. If you have multiple accounts and aren’t sure which one is active, log out and log back in using an email address associated with your account.
If that doesn’t work, try signing out of Spotify on your device and signing back in again. Then check if the daily mixes are available on your profile again. If they still aren’t showing up, Spotify suggests you clear the app’s cache or uninstall and reinstall it.
8. App Keeps Crashing
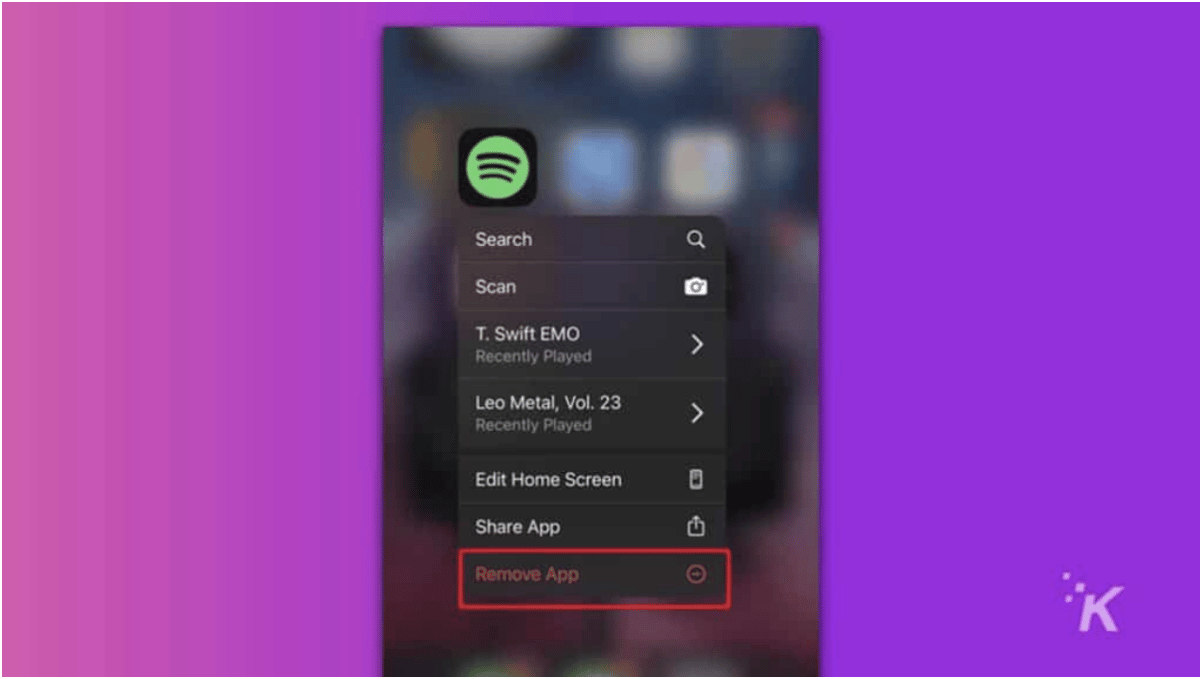
If your app keeps crashing, try closing it and restarting it. Make sure you’re using the latest version of the app as well. If this doesn’t work, try closing down other apps on your phone and then opening Spotify again. If it still doesn’t work, try the app on another account, device, or web player. You can also try uninstalling and reinstalling the app to see if that helps. If none works for you, contact the customer service team for further assistance.
What If the Issue Persists?
This article is not an all-encompassing guide to solve all Spotify users’ problems, and there are specific issues that are not covered here. If you still have problems with your Spotify app or account, do not hesitate to contact Spotify’s customer support to resolve your issue. You can also join online forums for Spotify users (You can check for subreddit channels) to find people who have had similar problems and copy their solutions.
Are there any other issues or fixes you know of when using Spotify? Please comment below.