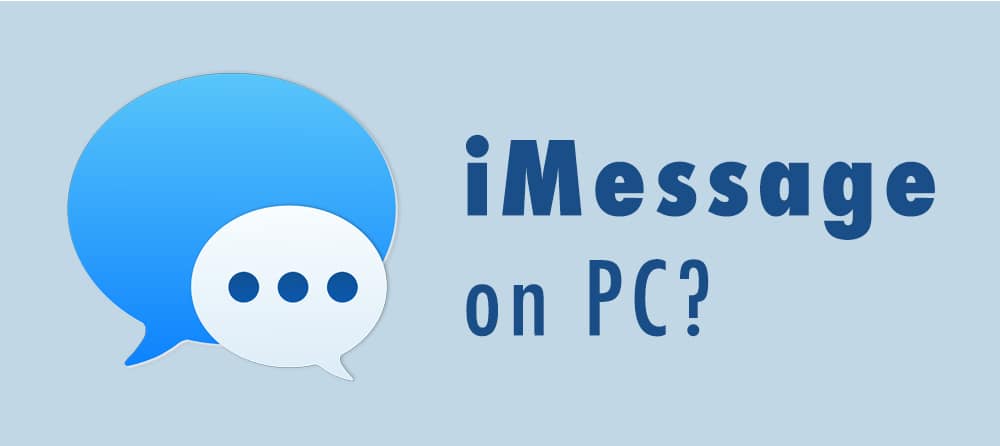Are you wondering if you can use the iMessage app on your Windows PC? Well, just as what other blogs have said, you can use it on your Windows or Linux-based laptops or PCs. In fact, there are a number of ways to do it. Take a look at what you can do with it on your PC.
First Method: Installing Chrome and Chrome Remote Desktop (With A Mac)
The first thing that you need to do is to make sure that you have a Mac with iMessage installed on it and a Windows PC to begin with.
- Download the Chrome and Chrome Remote Desktop versions on your PC
- Choose Launch the app after the installation process
- On your Mac, download the host installer of the Chrome Remote Desktop and click the OK button
- Install the same app on your Mac. You will be asked for the User Name and Password. Click the Install Software button when done. After the installation process is done, click the Close button
- The Chrome Remote desktop will let you access another computer via Chromebook or Chrome browser. This will enable you to access your files and apps easily and securely.
- The code will appear, so use it to connect to both computers and get started.

Second Method: Using iPadian (Without A Mac)
This method is basically useful for those who don’t have a Mac but still want to use iMessage successfully on their Windows PC. So simply download iPadian on your Windows PC, which is an emulator to create a virtual iOS ecosystem on your PC.
In other words, this will transform your Windows PC so that it can run iOS apps. Just take note that this emulator is not that stable, so you might want to use caution when using this option because it can flood your computer with malware.
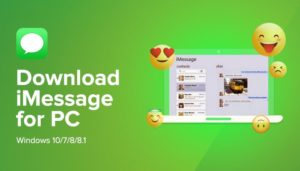
- Download the iPadian emulator
- Install the executable file on your PC after downloading
- Run the emulator on your PC
- Be sure to accept the terms and conditions so you can proceed with the process
- You can now launch the iPadian software on your PC after the successful installation
- From the search bar, look for the iMessage keyword and download the app on your computer.
This is like running Android emulator on your PC. If you have tried BlueStacks, then you would know what this is all about.
Accessing iMessages History On Your PC
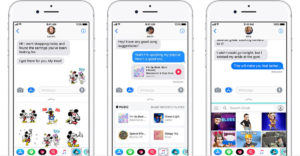
You can also access the iMessages history from your iOS device onto your Windows PC. This can be made possible with a third-party tool to get the history from your mobile device to your computer.
Among the third-party apps, you should make sure that the source can be trusted to avoid any serious damage to your PC brought by possible malware that goes along with it. Moreover, if you don’t have any idea on where to begin, perhaps it is good to ask for assistance from a professional before you will ruin devices.