If you are going to transfer large files between mobile devices, one thing comes to mind. Needless to say, the use of SHAREit can be done from one mobile device to many, including but not limited to Windows PCs. However, it is essential that your PC has a WLAN card or WLAN to be able to connect. Laptops, however, are capable of such connectivity between mobile devices.
Installing SHAREIt on PC
You need to download the app that you can install on your PC, particularly from the link shareit.en.softonic.com or the official Microsoft Store.
- After successful download, you can run the app by double-clicking on it. A popup will ask for a confirmation to run the app on your PC. So simply click OK.
- The SHAREit setup wizard will pop up and you are required to click on the Accept button to begin the installation process.
- You will also be asked for the destination of the app should you continue with the installation. The same setup procedure as you would on any app will follow. Simply mimic the procedure as necessary. The last popup will confirm that you have successfully installed SHAREit on your Windows PC.
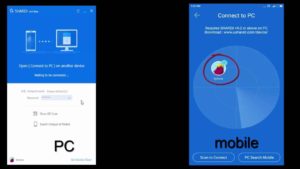
Configuring SHAREIt On Windows PC
- After the installation, you will have to launch the app to accept its terms and conditions. Just click on the Accept button.
- The app will then open up and it will begin looking for nearby devices.
- At the bottom right corner of the screen, you can see your personal network password if you click on it. You have to write down the password.
- You can now open another device running SHAREit, which you can send or receive files to or from it.
- Just click on the Connect to PC button and a popup will appear. Simply click Go in order to continue with the connection.
- Basically, the app will begin looking for nearby PC. If your PC name will appear, you have to tap on it right away.
- A password will be required, so you have to enter the password you have written down.
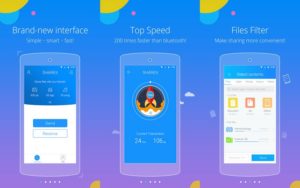
The file will then be sent to the receiver and that is how easy you can install and connect SHAREit from a PC to another device or vice versa.


Emmanuel kaluba