There are a lot of advantages to be had from having more than one monitor with your setup, these benefits can range from improving your productivity to just giving you an overall more immersive gaming experience. However, this isn’t always perfect and sometimes as soon as you plug in the second monitor nothing seems to work or it keeps minimising your game when you move into that monitor.

If you are coming from our other guide on how to set up multiple monitors and you’re running into difficulties or any problems then here are some solutions that you’ll want to try before you give up and go back to your single monitor setup. So here are the most common problems and how to fix them for your desktop PC or laptop running Windows 10 or 11.
Second Monitor is not Displaying
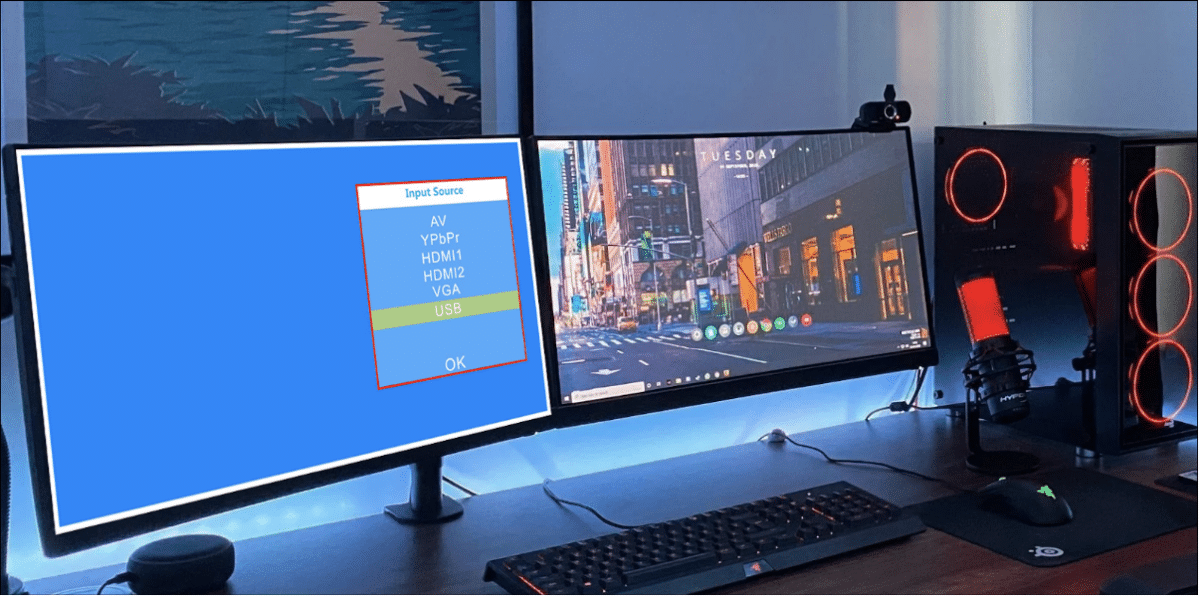
Although it is definitely scary when you don’t get any signal to your new monitor that you just bought, it is arguably one of the easiest, if not the easiest, problem to fix. The usual cause for this problem is that the display has power but it isn’t receiving any sort of visual data. There are a few different reasons as to why this may be so but there are a lot of ways to fix it yourself.
Force Windows to Detect your Monitor
One of the reasons as to why your monitor may not be getting any visual information is because Windows may not have recognized your second display’s connection. In order to force Windows to check for this connection again all you will need to do is right click on the desktop and then select “Display Settings” from the pop-up menu. Then in the next window that you’ll be taken to, you’ll want to click the “Detect” button that you’ll find under the display diagram. If you are running Windows 11, you’ll instead find this under the “Multiple Displays” sections.
Turning the Screen Off and On
There are some connection types that just don’t seem to like hot swapping whilst you have a different monitor powered on. To try and solve this problem you can try turning the display off and then on again. This simple fix could be just what your monitor needed to recognize the video feed and start displaying it correctly.
Verify Cable Connections
A lot of the times, the bad connection to the new monitor could just be because of a loose cable and even if you do think that they seem well-secured enough, it is always worth to just unplug them and then plug them in again just to be 100 percent sure.
Remove Other Peripheral Devices
Before trying to set up your multiple monitors, it may be a good idea for you to first disconnect any cameras or other unnecessary peripherals and then reconnect them at a later stage. If your display starts working after this then these devices may have caused an interference to the connection of the monitor. If the disruption continues to occur every time you attach these accessories again then it may just be time to find newer, compatible accessories.
Change Data Cable
If you are using an older monitor or one that is using an older standard, such as VGA or DVI-D, you may want to try and switch to a newer and more modern alternative, such as HDMI or DisplayPort. If you are further using a cable that is old and has issues like bent pins, a short, exposed wire, etc, then it may be a good idea to just try a newer cable.
Change the Graphics Port
If you are pretty serious and using a dedicated graphics card that has multiple output ports, it may be worth just switching to another port. This is because it could be the port itself that has gone bad or has somehow become damaged, so switching to another one could be an extremely simple fix that won’t cost you a single cent.
Update Your Drivers
By default, as soon as you install Windows, it’ll support multiple monitors, however your current setup may not be configured correctly. So to make sure that this is not the thing that is keeping you from having your multiple monitor display, just make sure that it is completely up to date.
Final Words – Still Having Problems?
Now if you are certain that none of these things were the problem and that you have tried fixing them but are still having troubles with your extended desktop monitor, although you may be reluctant to do this it is also worth just unplugging the primary screen and then double-checking all of the steps again above, so without the primary screen that is. Now if you notice that it does work this way then it may be a good idea to run that additional monitor as the primary display until you’ve managed to figure out what the problem was exactly. If none of these steps work and you’re certain that you’ve tried everything, it’s then time to just contact your retailer or manufacturer to either talk about receiving a replacement or getting your money back.

