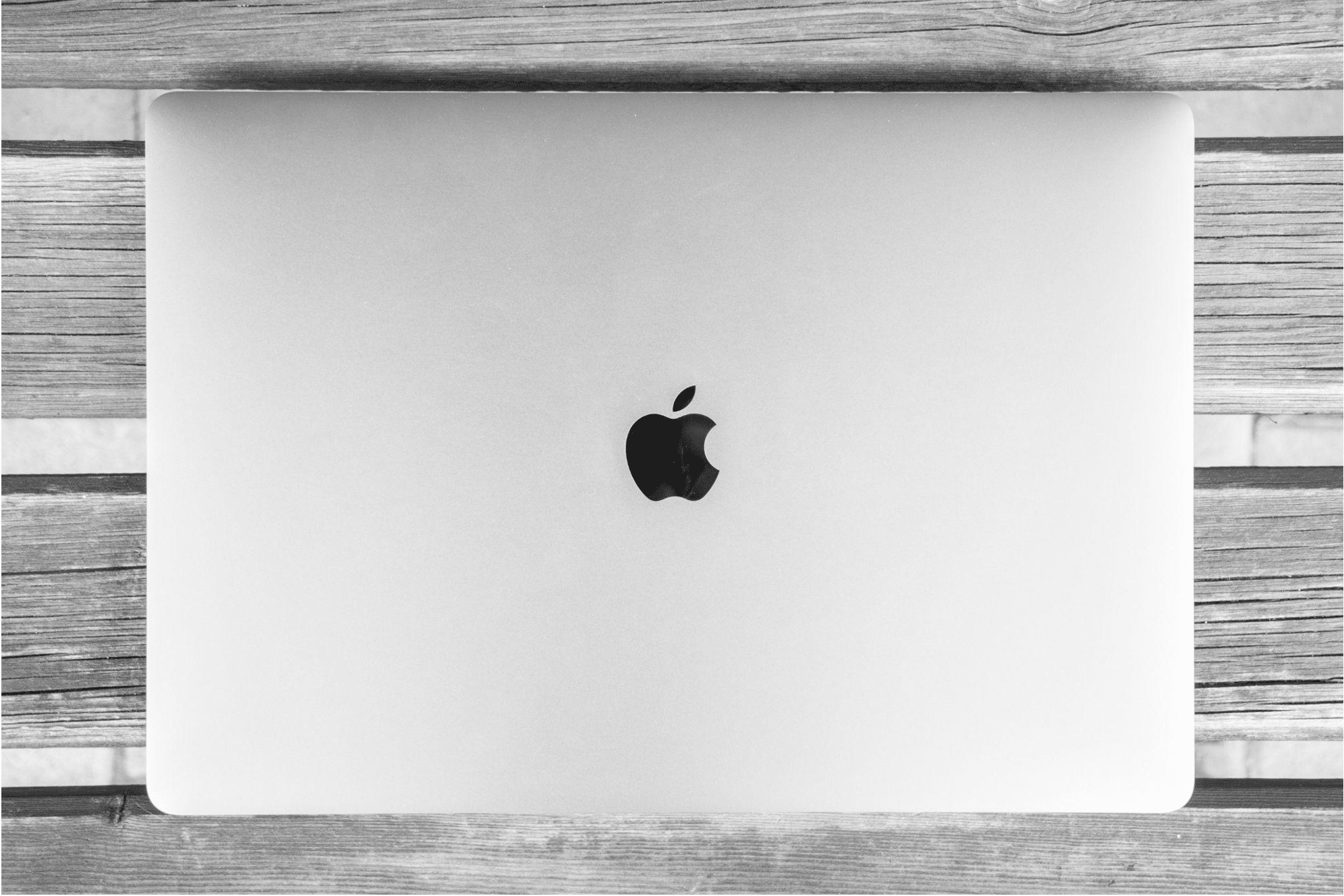AirDrop is one of the most useful and often underutilized features of the Apple ecosystem. It provides a quick, seamless way to share files, photos, contacts, and more between iOS devices, Macs, and even some third-party apps.
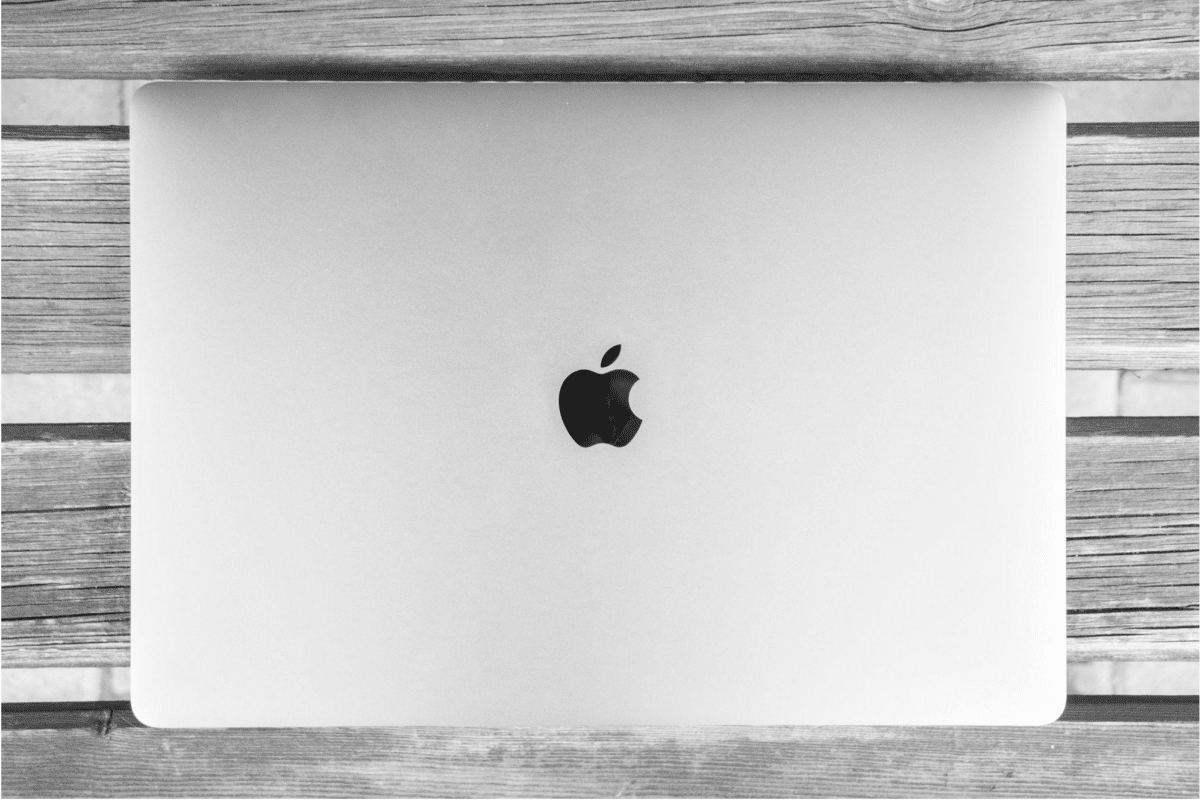
Whether you’re a seasoned Apple user or a newbie to the world of iOS, these tips and tricks can help you make the most out of AirDrop, ensuring that you’re sharing files effortlessly and securely.
1. Ensure Device Compatibility And Proximity
Before you can start using AirDrop, you need to check a few things:
- Device Compatibility: AirDrop works between iPhones, iPads, iPod Touches, and Macs. So, if you’re trying to send a file from your iPhone to a friend’s Android, it won’t work. But, sharing between your iPhone and your Mac is as seamless as it gets. Thankfully, the AirDrop to Mac process is really simple: Make sure both devices have AirDrop turned on, and you’re good to go.
- Physical Proximity: Both devices should be close to each other, usually within Bluetooth range (around 30 feet or so). Walls and other physical barriers might interfere with the transfer speed or the ability to find the other device.
2. Activate AirDrop And Set Permissions
You might be wondering how to activate AirDrop. Follow these steps:
- Swipe into the Control Center on your iOS device. On newer iPhones, swipe down from the top right corner. On older models or iPads, swipe up from the bottom.
- Press and hold on the network settings box (where you see Airplane Mode, Wi-Fi, Bluetooth, and Cellular Data).
- Tap on the AirDrop icon. Here, you can set your discoverability: “Receiving Off,” “Contacts Only,” or “Everyone.” If you’re in a public place, it’s wise to choose “Contacts Only” to avoid unsolicited files.
3. Share Files, Photos, And More
Using AirDrop is not limited to just photos. You can share:
- Photos and Videos: From the Photos app, select what you want to share, tap the share icon, and choose AirDrop. Then, select the device or contact you want to share with.
- Contacts: In the Contacts app, view the contact, tap Share Contact, and select AirDrop.
- Websites: In Safari, tap the share icon and select AirDrop.
- Files: From the Files app, tap and hold on a file, select Share, and choose AirDrop.
Remember, the receiving device will get a notification to accept or decline the incoming file.
4. Troubleshoot AirDrop Connectivity
If AirDrop isn’t working, try these troubleshooting steps:
- Toggle Wi-Fi and Bluetooth: Sometimes, turning off and then turning on Wi-Fi and Bluetooth can resolve connectivity issues.
- Check for Software Updates: Ensure that both devices are running the latest software version. This can solve compatibility issues.
- Restart Devices: A good old-fashioned restart can often clear up minor glitches.
5. Use AirDrop With Third-Party Apps
Some third-party apps support AirDrop. For instance, if you’ve created a document in a writing app or a design in a graphic app, look for the share icon. If the app supports AirDrop, it will appear as an option.
6. Prioritize Safety And Privacy
Always be cautious when using AirDrop in public spaces:
- Set to “Contacts Only”: As mentioned, this restricts your visibility to only those in your contacts. This way, strangers won’t be able to send you unsolicited files.
- Receiving Unsolicited Files: If you ever receive a file from an unknown contact, always decline it.
- Turn Off AirDrop: If you’re not using it, turn it off. It saves battery and adds an extra layer of privacy.
7. Use AirDrop On Older Macs
If you have an older Mac that doesn’t support AirDrop, there’s still hope! While the process might not be as seamless as with newer models, third-party apps and software tweaks can bring similar functionality to older machines. Research and find what best fits your needs.
In Conclusion
AirDrop is a powerful tool in the Apple ecosystem that can make sharing files, photos, and more a breeze. Whether you’re airdropping to a Mac, between iPhones, or even to an iPad, the process is designed to be intuitive.
By following the tips and tricks mentioned above, you’ll not only become an AirDrop pro, but you’ll also ensure that your transfers are efficient and secure. Embrace the ease of wireless transfers and make the most of your iOS experience!