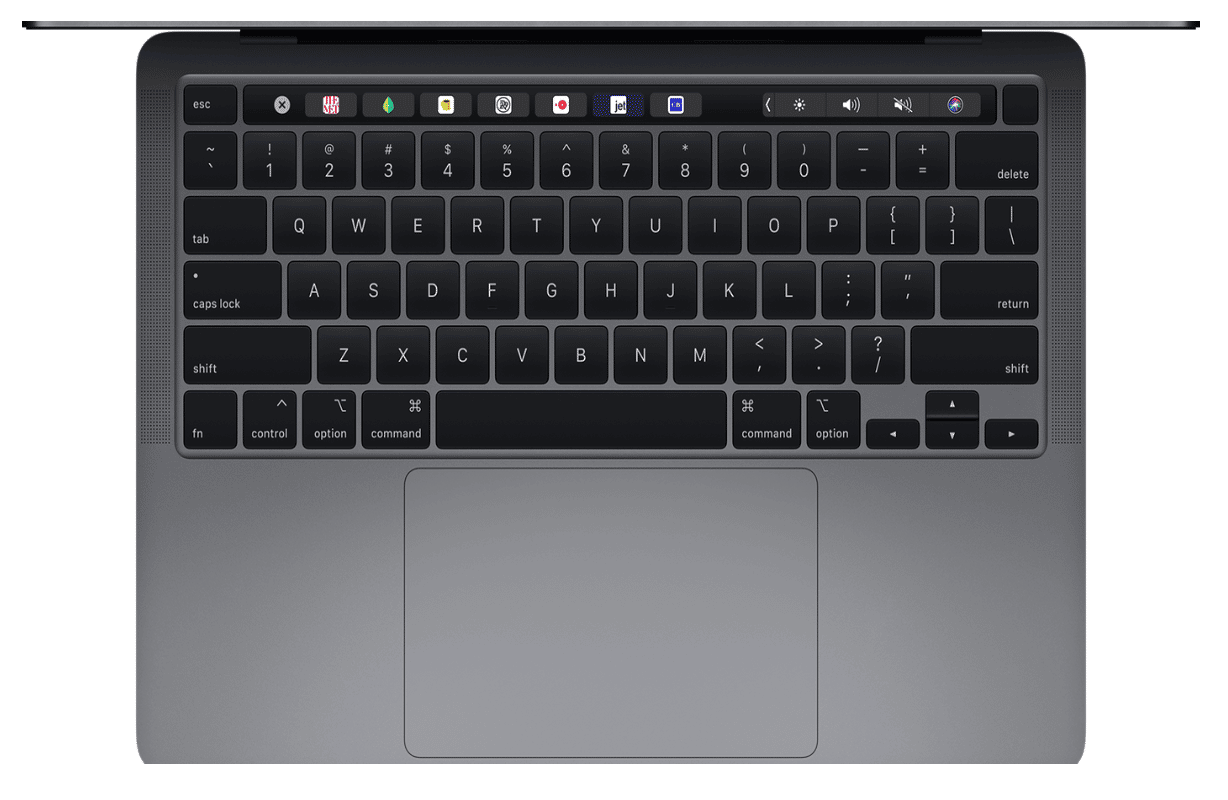Mac keyboards are full of shortcuts that can make you more productive, save time, and help you be more productive. They can also save money on your monthly utility bills. From turning off the screen with a quick keystroke to performing simple tasks like moving a window or creating a new tab in Chrome, there are plenty of ways to boost your efficiency with just a few keyboard taps.
You’re probably already familiar with the basic keyboard shortcuts you can use to navigate around a document or program. But did you know some valuable shortcuts can help you save time and make your life easier? In this post, we’ve compiled six of our favorite Mac keyboard shortcuts we use. You probably don’t know these ones.
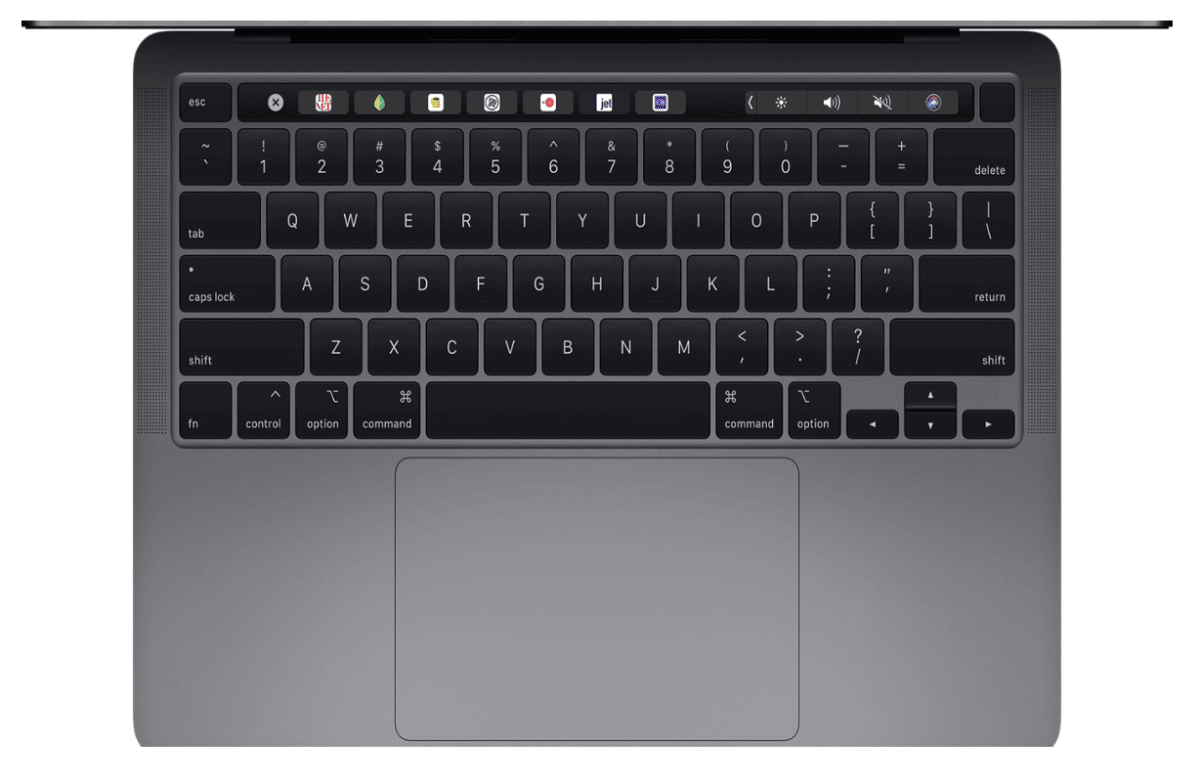
System Shortcuts: Why Are They Important?
System shortcuts are special keys on a keyboard. They provide easier and quicker execution methods in computer software. All the keys on your keyboard have specific functions. However, when combined with other keys, they can execute special commands in an operating system.
System shortcuts are an alternative for commands that would otherwise be accessible only through a mouse, trackpad, computer menu, user interface, or any other input process. So instead of using your mouse or trackpad to search a software’s interface, you can easily tap on a combination of keys to achieve your goal in less time.
On Windows, shortcuts are activated using one or more of the Shift, Ctrl, or Alt keys. These keys are used alongside other keyboard menus to perform different options. On Mac, the Command, Option, and Shift keys are used with other keyboard menus to do the most unimaginable.
This article focuses on Mac keyboard shortcuts, and there are hundreds of them. The myriads of options can be grouped into four easy categories:
- Common shortcuts: They navigate simple and often-used functions such as Cut, Copy, and Paste.
- Document shortcuts: These are shortcuts restricted to specific software on your Mac computer. While the shortcut can perform a function in one software, it might not repeat that execution in another.
- Finder shortcuts: Finder shortcuts can help you find documents faster, launch applications, connect to network resources, and move, copy or delete files.
- Sleep, log out, and shut down shortcuts: These shortcuts temporarily shut down the computer’s active running functions. Since they abort unsaved work if mistakenly pressed, these functions usually require a long press or a confirmation before activation.
In short, system shortcuts are a great way to speed up your workflow. If you’re still unsure how they work, try reading the Apple Support page on their website. You can even use LaunchBar to help you find and use them more efficiently. Once you’ve mastered the shortcuts that fit your workflow, you’ll find that you can get more done in less time.
The Mac Keyboard Shortcuts We Use All the Time and You Should
The list of Mac keyboard shortcuts is inexhaustible, and even if we create a lengthy blog post, we will only be able to cover some of them. Many shortcuts might not be necessary or inapplicable in your frequent computer activities. We have narrowed everything and compiled a list of Mac keyboard shortcuts you should know and use all the time:
1. Cut, Copy, and Paste
Before using the “cut, copy, and paste” shortcut, highlight the text you want to work on. Use your mouse to drag over the text length in the document you are copying from.
If you want to highlight all the text in a document, you use the Command+A shortcut to perform this function. Without the mouse, you can highlight texts with your keyboard by pressing Shift and using the arrow keys to navigate.
After highlighting, you can either copy or cut it away from the document. Press Command+C to copy the highlighted text.
To cut a selection, select some text, then press Command+X. You can also hold down Shift and click the mouse button at the same time to cut something shorter than what you’ve selected.
The cut function only works on editable documents, but you can copy any text that can be highlighted.
After removing the copying or cutting of your highlighted text, go to the interface where you would like to paste it and use Command+V to paste.
If you want the text to take the format of the new page, you need to paste it with Shift+Option+Command+V. For example, if you want to copy text from a blog to your Google Docs and don’t want to ruin your font style and size, the Shift+Option+Command+Shift+V is your best option.
Note that your Mac doesn’t have a clipboard to store copied texts, so you must paste anything you copy before copying something else. Copying two items would mean you have to lose the former.
2. Undo, Redo, Open Items, Close Front Window, and Lock the Screen
You do not need to panic at the loss if you have mistakenly deleted a text in your document. You can easily undo your action using the Command+Z keyboard shortcut. The shortcut brings back your last action and allows you to continue editing from there.
Undoing takes you one step backward, but you can take a U-turn and redo your action by using Shift+Command+Z. You can also undo and redo actions multiple times, depending on the software you are using.
Use the Command+O to open a dialog or select a file to open in a software. You can also close a software window by pressing Command+W instead of clicking on the X icon at the top right.
If you need to leave your laptop for a moment and want to lock the screen, try Control+Command+Q.
Remember that every shortcut is just a key combination. So if you’re having trouble remembering them all, go back to the beginning and start with one of the simple ones like Command+Z.
3. Find Items and Hide Apps
Imagine you have to find your name or a specific text in a 500-paged document with no hint on where to check. Combing through these pages looking for specific information would be finding a needle in a haystack.
But you can find that needle in seconds if you have a magnet. And likewise, you can find anything in a Mac document by pressing Command+F.
The Command+G shortcut is a lifesaver when trying to rerun a search. Just press it, and the search will run again. You’ll see the results below the search bar. If you want to rerun the search with different parameters, press Command+G again.
You can use the Shift+Command+G keys to find your last search quickly. To use this shortcut, hold down both Shift and Command at the same time as you press G. This will open up a Finder window with the most recent search results available on your desktop.
To hide the windows of the front application, use the Command+H shortcut and Option+Command+H if you want to view the front app and the others.
In summary, the Finder and Hide are both essential parts of your Mac’s operating system. The Finder lets you find files and folders, while the Hide hides applications.
4. Force Restart, Quit Open Apps, and Put Your System to Sleep
If your Mac system suddenly crashes or stops working, you can force it to restart by pressing the Ctrl+Command+Power shortcut, and the system will restart immediately.
You can also quit all open apps by pressing Ctrl+Option+Command+Power. This shortcut comes in handy if you want to shut down your system without the stress of closing all your open apps one after the other. Once you input this combination, all unsaved changes on open applications will be prompted to save automatically, and the Mac will shut down immediately.
If an application refuses to close or takes too long, you can force it. This command is executed using Option+Command+Esc.
If you quickly need to do something away from your computer and do not want to switch it off, you can put it to sleep by pressing Option+Command+Power.
So there you have it — what you need to know about using the Force Quit, Restart, and Sleep shortcuts on your Mac. Using these shortcuts, you can exit applications faster than ever with just a few keystrokes.
5. Bring Up Spotlight Search Field
Spotlight Search is used on Mac to search for files and apps on your computer. All you have to do is bring up the search bar and type whatever you were searching for — movies, files, emails, documents, and settings. The Command+Spacebar shortcut helps you show or hide the Spotlight search bar.
You can perform a spotlight search from the Finder window by pressing Command+Option+Spacebar.
With these keyboard shortcuts, you can perform all your Mac spotlight searches in a flash.
Are Shortcuts Effective?
Yes. Shortcuts work in computers because they help to perform tasks faster, thereby increasing efficiency. Using the proper shortcuts can transform your keyboard from a mere writing tool into a command center where you only need to press a few keys and get the job done.