Want to be a Microsoft Word ninja and get done with tasks easily and quickly? If yes, then you should know the top hacks of Microsoft Word.
There are quite a lot of things that you should know to make yourself more productive. And Microsoft word has a lot of such hidden features which most of the people are not aware of.
Hence, I thought of making a list of the top hacks for you. So you can use them in your day to day life and become a Microsoft Word Ninja.
So here we go:
6 Microsoft Word Hacks You Need to Know in 2020
Start with a template
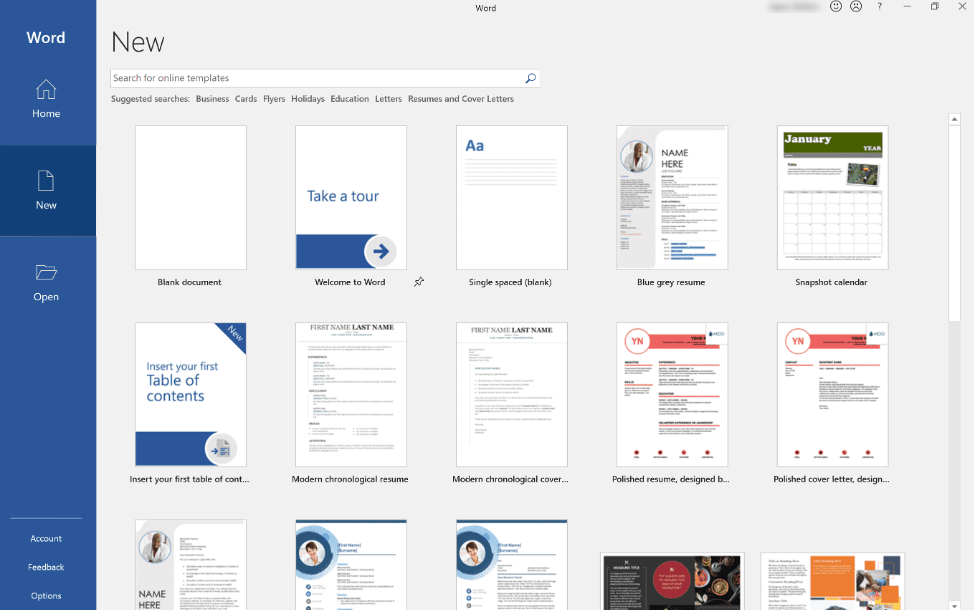
The first hack is quite simple, yet a lot of people hardly pay attention to this. Microsoft word comes with a lot of templates, and they are pretty useful.
If you are someone who always starts from scratch regardless of what you are creating, then templates are for you.
Microsoft word comes with a lot of templates from resumes to broachers and a lot more. By using these templates, you will not have to create a document from scratch. Instead, you can use these templates and start editing.
So how to find the templates? Well, when you open up Word, you will be provided with templates. Simply use any of them and start editing.
Know your keyboard shortcuts
Using a keyboard is always a good option compared to using a mouse. Like you are working on your keyboard at the moment, and the next moment you are touching your mouse for something. This surely reduces our productivity level.
But if you learn keyboard shortcuts, you will no longer be using your mouse and increase your productivity level.
However, there is no way that I could share all the keyboard shortcuts here. But let me just mention some of the most used keyboard shortcuts which will help you out.
So if you ever type something accidentally in all caps, then usually you will go and retype that again. But no, what you can do is use Shift F3 on PC and FN Shift F3 on Mac. By using this shortcut, you will make all the words lowercase and vise versa.
Save your favorite formatting
Do you have a document that you are creating on a regular basis? Like a weekly report, some resumes, or anything else.
In this case, you will have to set the formatting with each new document that you use. However, there is a feature called Quick Styles. By using this feature, you will be able to save all the formatting preferences. So you will no longer need to create the same document again and again.
Change Default Font in Microsoft Word
Have a document that needs to type in a specific font only? Then setting up the same font for every document can be a tiring task. Usually, when you open up your Microsoft Word, your documents will get typed in the default font which is “Calibri”.
However, you can easily change the default font in MS word. So the question is how to change default font in word?
Well, to do so, you have to follow these steps:
- First of all, go to Home and then select Font Dialog Box Launcher.
- Now select the font that you would like to use.
- Then select “Set As Default”.
After that, you have to select between these options “This Document Only” or “All documents based on the Normal template”.
Then click on the OK button twice, and you are good to go.
Have sentences and phrases ready to go
We all know that you can quickly insert formatting and styles. But do you know that you can also insert common phrases or sentences with one click of a button?
Like we often type the same word again and again. For example, you are adding the same disclaimer paragraph in every document. And copying and pasting the same thing takes a lot of time. But you save the phrase into the Auto Text.
So the next time you are creating a document, you can simply paste it with one click of a button.
Use find and replace
Most of us already know about the find and replace, and if you do not, then let me tell you about it.
With the help of find and replace, you can quickly fix your mistakes in Word. For example, if you have written Smit instead of Smith.
Then you can easily find and replace it. To get started with press CTRL+F button, then type down the Word that you would like to find, and you are good too.
Just go through the settings, and you will understand how to use this feature.

